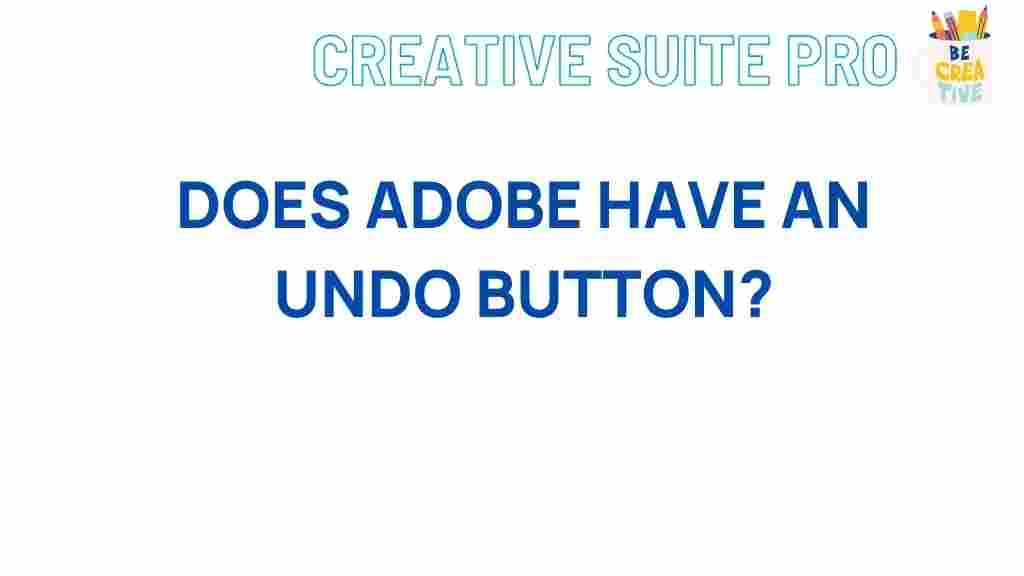Adobe: Unveiling the Mysteries of Adobe’s Undo Button
Adobe products have become essential tools for creative professionals and hobbyists alike. From graphic design to video editing, Adobe applications offer a plethora of features to enhance creativity and productivity. Among these features, the Undo button is perhaps one of the most frequently used yet least understood functionalities. In this article, we will delve into the mysteries of Adobe’s Undo button, exploring its importance, functionality, and some troubleshooting tips to help you make the most of your Adobe experience.
Understanding the Undo Button in Adobe Applications
The Undo button in Adobe applications like Photoshop, Illustrator, and Premiere Pro allows users to revert changes made to their projects. This simple yet powerful tool can save you from hours of work gone wrong, making it a critical component of the Adobe workflow. Here are some key points to understand:
- Functionality: The Undo button typically reverses the last action taken. Most Adobe applications allow multiple levels of undo, meaning you can step back through several changes.
- Shortcut: The keyboard shortcut for Undo in Adobe applications is Ctrl + Z on Windows and Cmd + Z on Mac. This allows for quicker access than using the mouse.
- History Panel: In applications like Photoshop, users can access the History Panel to see a list of recent actions and choose which steps to undo.
How to Use the Undo Button Effectively
To harness the power of the Undo button in Adobe applications, follow these simple steps:
- Perform an Action: Begin by executing an action in your Adobe application, such as drawing a shape in Illustrator or applying a filter in Photoshop.
- Hit the Undo Button: If you make a mistake or change your mind, simply click the Undo button in the top menu or use the keyboard shortcut.
- Multiple Undos: To step back through several changes, continue pressing Ctrl + Z or Cmd + Z to undo previous actions.
- Using the History Panel: If you want to revert to a specific point in your project, open the History Panel (Window > History) to see all actions. Click on the action to revert to that state.
Exploring the Limits of the Undo Functionality
While the Undo button is a powerful tool, it does have its limitations:
- Action Limits: Each Adobe application has a maximum number of actions you can undo, often set to 20 by default. You can change this in the preferences menu to increase the limit.
- Not All Actions Are Undoable: Some actions, like saving a file or closing an application, cannot be undone.
- Undo Doesn’t Always Work: If you make changes after saving, the Undo button may not revert those changes once you reopen the file.
Troubleshooting the Undo Button
If you find that the Undo button is not functioning as expected, here are some troubleshooting tips:
- Check Application Settings: Ensure that your Adobe application’s settings allow for multiple undos. Navigate to Preferences > General and adjust the history states.
- Restart the Application: Sometimes, simply restarting the application can resolve glitches with the Undo functionality.
- Update Adobe Software: Ensure your Adobe application is up to date. Software updates often include bug fixes that can resolve functionality issues.
- Reset Preferences: If problems persist, consider resetting your application preferences. Hold down Alt + Ctrl + Shift (Windows) or Cmd + Option + Shift (Mac) while launching the application.
Best Practices for Using the Undo Button
To maximize the benefits of the Undo button in your Adobe workflow, consider these best practices:
- Save Regularly: Frequently save your work to avoid losing significant progress. Use Ctrl + S or Cmd + S often.
- Utilize the History Panel: Familiarize yourself with the History Panel to track your changes effectively and revert to specific points in your project.
- Experiment Fearlessly: Don’t hesitate to try new things in your project. Knowing you can always undo changes encourages creative exploration.
- Learn Keyboard Shortcuts: Mastering keyboard shortcuts can greatly enhance your efficiency, making the Undo function even more accessible.
Conclusion
The Undo button is a fundamental aspect of the Adobe experience, providing users with the freedom to experiment and create without fear of permanent mistakes. By understanding its functionality, limitations, and best practices, you can enhance your workflow and productivity in Adobe applications. Whether you are a novice or a seasoned professional, mastering the use of the Undo button is crucial for navigating the creative process.
For more tips and tricks on using Adobe applications, check out this comprehensive guide. Remember, the key to maximizing your creative potential lies in understanding and utilizing the tools at your disposal. Keep experimenting and creating!
To stay updated on the latest features in Adobe software, visit the official Adobe website.
This article is in the category Utilities and created by CreativeSuitePro Team