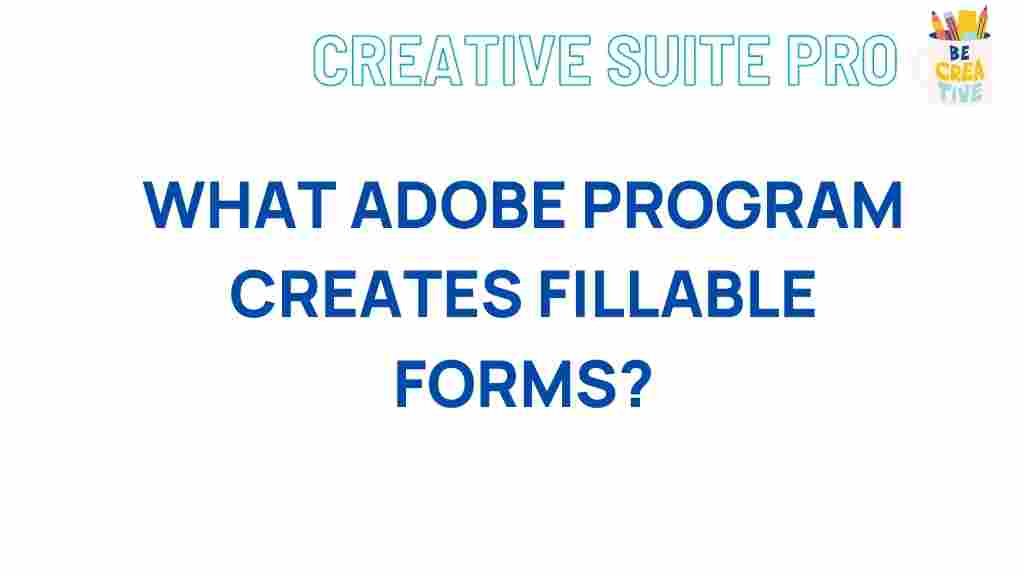Adobe: Unlocking the Potential of Form Creation
In today’s digital landscape, the ability to create efficient and user-friendly forms is essential for businesses and individuals alike. Whether you’re collecting customer feedback, processing applications, or managing internal workflows, well-designed forms can significantly enhance your operations. This is where Adobe steps in, offering a suite of powerful tools that simplify the form creation process, making it accessible to users of all skill levels. In this article, we’ll delve into the magic of Adobe form creation, exploring its features, benefits, and how you can leverage it to streamline your data collection efforts.
Understanding Adobe’s Form Creation Tools
Adobe provides a range of applications tailored to different aspects of form creation and management. The most prominent among these are Adobe Acrobat and Adobe Experience Manager (AEM) Forms. Each tool offers unique functionalities that cater to varying needs, from simple PDF forms to complex, dynamic forms integrated into larger systems.
Adobe Acrobat
Adobe Acrobat is a versatile tool widely recognized for its capabilities in creating, editing, and managing PDF documents. When it comes to form creation, Acrobat offers intuitive features that allow users to design interactive forms with ease.
Adobe Experience Manager Forms
Adobe Experience Manager Forms is a more advanced solution designed for enterprises seeking comprehensive form management. It enables the creation of adaptive and responsive forms that can integrate seamlessly with other business systems, providing a holistic approach to data collection and processing.
The Step-by-Step Process of Creating Forms with Adobe
Creating forms with Adobe tools is a straightforward process that can be broken down into several key steps. Below, we’ll guide you through each stage, ensuring you can harness the full potential of Adobe’s form creation capabilities.
1. Planning Your Form
Before diving into the technical aspects, it’s crucial to outline the purpose and structure of your form. Consider the following:
- Objective: What information are you seeking to collect?
- Audience: Who will be filling out the form?
- Fields: What specific fields are necessary to achieve your objective?
- Design: How can you make the form user-friendly and visually appealing?
2. Setting Up Adobe Acrobat
To begin creating your form in Adobe Acrobat:
- Open Adobe Acrobat: Launch the application on your computer.
- Create a New PDF: You can start with a blank document or convert an existing document into a PDF.
- Access the Form Tools: Navigate to the ‘Tools’ menu and select ‘Prepare Form.’
3. Designing the Form
Once in the form preparation mode, you can start designing your form:
- Add Fields: Use the toolbar to insert text fields, checkboxes, radio buttons, dropdown menus, and more.
- Customize Properties: Adjust the properties of each field, such as name, appearance, and validation rules.
- Arrange Layout: Organize the fields logically, ensuring a smooth flow for the user.
4. Enhancing Functionality with Scripts
For more advanced functionality, Adobe allows the incorporation of JavaScript to add interactivity:
- Field Validation: Ensure that the data entered meets specific criteria.
- Dynamic Content: Show or hide fields based on user input.
- Automated Calculations: Perform calculations within the form, such as totals or averages.
5. Testing the Form
Before deploying your form, it’s essential to test it thoroughly:
- Fill Out the Form: Go through the form as a user would to identify any issues.
- Check Validation: Ensure that all validation rules are functioning correctly.
- Review Layout: Confirm that the form displays properly across different devices and screen sizes.
6. Distributing the Form
After finalizing your form, you can distribute it through various channels:
- Email: Send the form directly to recipients via email.
- Website: Embed the form on your website for easy access.
- Adobe Document Cloud: Share the form through Adobe’s cloud services for centralized management.
Advanced Features of Adobe Form Creation
Adobe’s form creation tools come packed with advanced features that enhance functionality and user experience. Understanding these can help you create more sophisticated and effective forms.
1. Responsive Design
In the age of mobile devices, ensuring that your forms are responsive is crucial. Adobe allows you to create forms that automatically adjust to different screen sizes, providing a seamless experience across desktops, tablets, and smartphones.
2. Integration with Other Systems
Adobe forms can integrate with various business systems, such as Customer Relationship Management (CRM) tools, databases, and content management systems. This integration facilitates automatic data transfer, reducing manual input and minimizing errors.
3. Security Features
Protecting the data collected through forms is paramount. Adobe offers robust security features, including encryption, password protection, and digital signatures, ensuring that sensitive information remains secure.
4. Accessibility Compliance
Creating accessible forms is not only a best practice but often a legal requirement. Adobe tools support accessibility standards, enabling you to design forms that are usable by individuals with disabilities.
Troubleshooting Common Issues in Adobe Form Creation
While Adobe provides comprehensive tools for form creation, users may encounter challenges along the way. Here are some common issues and how to address them:
1. Form Fields Not Aligning Properly
If you notice that form fields are misaligned:
- Use Grid and Guides: Enable grid and guide lines in Adobe Acrobat to help align elements precisely.
- Check Zoom Level: Sometimes alignment issues are only visible at certain zoom levels. Adjust accordingly.
- Group Elements: Group related fields to maintain consistent spacing and alignment.
2. Validation Scripts Not Working
If your JavaScript validations aren’t functioning:
- Review Syntax: Ensure that your scripts are free of syntax errors.
- Test Individually: Test each validation script separately to identify the problematic one.
- Consult Documentation: Refer to Adobe’s official documentation for guidance on scripting.
3. Forms Not Displaying Correctly on Mobile Devices
If your forms aren’t responsive:
- Use Responsive Design Features: Utilize Adobe’s responsive design tools to adjust layouts for different devices.
- Optimize Images and Elements: Ensure that all images and interactive elements are optimized for mobile viewing.
- Test Across Devices: Regularly test your forms on various devices to ensure compatibility.
4. Issues with Form Submission
If users are having trouble submitting forms:
- Check Submission Settings: Verify that the form’s submission URL is correct and accessible.
- Ensure Internet Connectivity: Submission issues can sometimes be due to connectivity problems.
- Validate Server Configuration: Make sure that the server handling the form submissions is properly configured to receive data.
Best Practices for Effective Adobe Form Creation
To maximize the effectiveness of your Adobe forms, consider the following best practices:
1. Keep It Simple
A cluttered form can overwhelm users. Focus on essential fields and maintain a clean, organized layout to enhance user experience.
2. Use Clear Labels and Instructions
Ensure that each field is clearly labeled and provide instructions where necessary. This reduces confusion and increases the likelihood of accurate data entry.
3. Optimize for Mobile Users
With a significant number of users accessing forms via mobile devices, it’s essential to ensure that your forms are mobile-friendly. Utilize responsive design features to adapt to different screen sizes.
4. Implement Data Validation
Incorporate validation rules to ensure that the data collected is accurate and consistent. This minimizes errors and enhances the quality of the information gathered.
5. Test Thoroughly
Before deploying your form, conduct comprehensive testing to identify and rectify any issues. This includes testing on various devices, browsers, and user scenarios.
6. Provide Feedback
Offer users immediate feedback upon form submission, confirming receipt and outlining any next steps. This reassures users that their input has been successfully received.
Leveraging Adobe for Advanced Form Solutions
Beyond basic form creation, Adobe offers advanced solutions that cater to more complex needs. These tools empower businesses to create dynamic, integrated forms that align with their broader operational goals.
1. Dynamic Content Integration
With Adobe Experience Manager Forms, you can incorporate dynamic content that changes based on user input or other variables. This personalization enhances user engagement and ensures that the form remains relevant to each respondent.
2. Workflow Automation
Automate the processing of form data by integrating Adobe forms with workflow management systems. This streamlines operations, reduces manual intervention, and accelerates response times.
3. Data Analytics and Reporting
Utilize Adobe’s analytics tools to gain insights into form performance. Track metrics such as completion rates, drop-off points, and user demographics to inform future improvements.
4. Multi-Language Support
For businesses operating in diverse markets, Adobe forms support multiple languages, ensuring that your forms are accessible to a global audience.
Internal and External Resources for Adobe Form Creation
To further enhance your Adobe form creation skills, consider exploring additional resources:
- Adobe Acrobat Tutorials – Comprehensive guides and tutorials to help you master Acrobat’s form creation features.
- Our Guide to Advanced Form Design – An internal resource offering in-depth strategies for designing effective forms.
Conclusion
Adobe’s form creation tools offer a powerful and flexible solution for individuals and businesses seeking to streamline their data collection processes. With features ranging from basic PDF form creation in Adobe Acrobat to advanced, integrated form solutions in Adobe Experience Manager Forms, Adobe caters to a wide array of needs. By following best practices, leveraging advanced functionalities, and utilizing available resources, you can unlock the magic of Adobe form creation to enhance your operations, improve user experience, and drive meaningful insights from your data.
This article is in the category Utilities and created by CreativeSuitePro Team