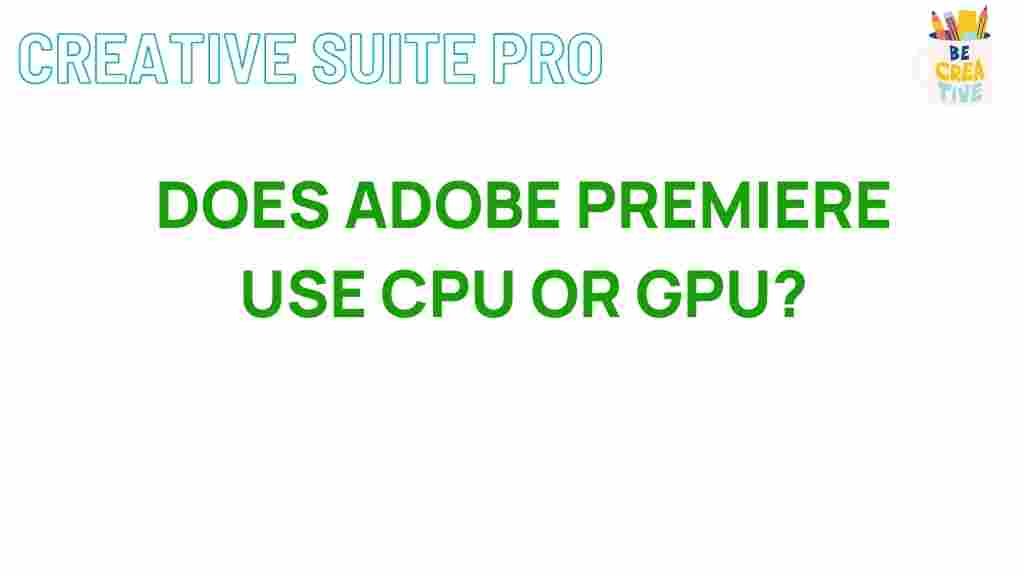Unveiling the Powerful Engine Behind Adobe Premiere: CPU vs GPU Debate
Adobe Premiere is a powerful video editing software that has become a staple in the toolkit of filmmakers, content creators, and video editors. As the demand for high-quality video content increases, understanding the technical aspects of Adobe Premiere, particularly the debate between CPU and GPU processing, becomes essential for maximizing performance and efficiency. This article delves into the intricacies of this debate, helping you make informed decisions for your video editing projects.
The Importance of Hardware in Video Editing
Video editing requires substantial computing power. The hardware you choose can significantly impact the performance of Adobe Premiere. Two critical components play a vital role in processing video data:
- Central Processing Unit (CPU): The CPU is the brain of your computer, handling a wide range of tasks, including video rendering and applying effects.
- Graphics Processing Unit (GPU): The GPU specializes in rendering images and video, making it crucial for real-time playback and rendering in Adobe Premiere.
Understanding CPU and GPU Roles in Adobe Premiere
To better understand how each component contributes to video editing, let’s examine their roles in Adobe Premiere:
Central Processing Unit (CPU)
The CPU is essential for tasks that require complex calculations and logic. In Adobe Premiere, it handles:
- Transcoding footage
- Applying effects that do not support GPU acceleration
- Rendering sequences
For high-resolution video editing, a powerful multi-core CPU can significantly reduce render times and enhance overall performance.
Graphics Processing Unit (GPU)
The GPU excels in parallel processing, making it ideal for tasks that involve rendering graphics and video. In Adobe Premiere, it is utilized for:
- Real-time playback of high-resolution videos
- Applying GPU-accelerated effects
- Rendering and exporting projects more quickly
Having a robust GPU can lead to smoother playback and faster export times, especially when dealing with 4K or higher resolution footage.
Step-by-Step: Optimizing Adobe Premiere for Your Hardware
To get the most out of your setup, follow these steps:
Step 1: Assess Your Current Hardware
Check your CPU and GPU specifications to understand their capabilities. Tools like CPU-Z can help you identify your hardware details.
Step 2: Update Drivers
Ensure that your GPU drivers are up to date. Visit the manufacturer’s website (NVIDIA, AMD, or Intel) to download the latest drivers for optimal performance in Adobe Premiere.
Step 3: Enable GPU Acceleration
In Adobe Premiere, go to File > Project Settings > General. Under the “Renderer” section, select “Mercury Playback Engine GPU Acceleration (CUDA/OpenCL)” to utilize your GPU for rendering.
Step 4: Optimize Playback Settings
To enhance playback performance, consider adjusting your playback resolution. In the Program Monitor, you can change the playback quality to a lower setting, which can significantly improve responsiveness during editing.
Step 5: Use Proxies for High-Resolution Footage
If you are editing 4K or higher resolution videos, using proxy files can make the editing process smoother. Proxies are lower-resolution copies of your footage that can be replaced with the original files during export.
Troubleshooting Tips for Adobe Premiere Performance Issues
Despite your best efforts, you may encounter performance issues while using Adobe Premiere. Here are some troubleshooting tips:
1. System Overload
If Adobe Premiere is sluggish, ensure that no other resource-intensive applications are running in the background. Close unnecessary programs to free up system resources.
2. Check for Memory Leaks
Occasionally, Adobe Premiere may consume more RAM than necessary, causing performance dips. Restarting the application can help clear memory usage.
3. Reset Preferences
Corrupted preferences can lead to unexpected behavior. To reset your preferences, hold down Alt (Windows) or Option (Mac) while launching Adobe Premiere.
4. Reinstall Adobe Premiere
If problems persist, consider uninstalling and then reinstalling Adobe Premiere. This can help resolve any installation issues that may be affecting performance.
Conclusion: Making the Right Choice for Your Video Editing Needs
In the CPU vs. GPU debate, both components play crucial roles in the performance of Adobe Premiere. Understanding how each contributes to video editing will help you choose the right hardware for your specific needs. Investing in a powerful CPU and GPU combination can lead to enhanced editing capabilities, allowing you to produce high-quality video content efficiently.
As the world of video editing continues to evolve, staying informed about hardware advancements and software updates will ensure you remain competitive in the industry. For more tips on optimizing your video editing workflow, check out our comprehensive guide on video editing techniques.
This article is in the category Utilities and created by CreativeSuitePro Team