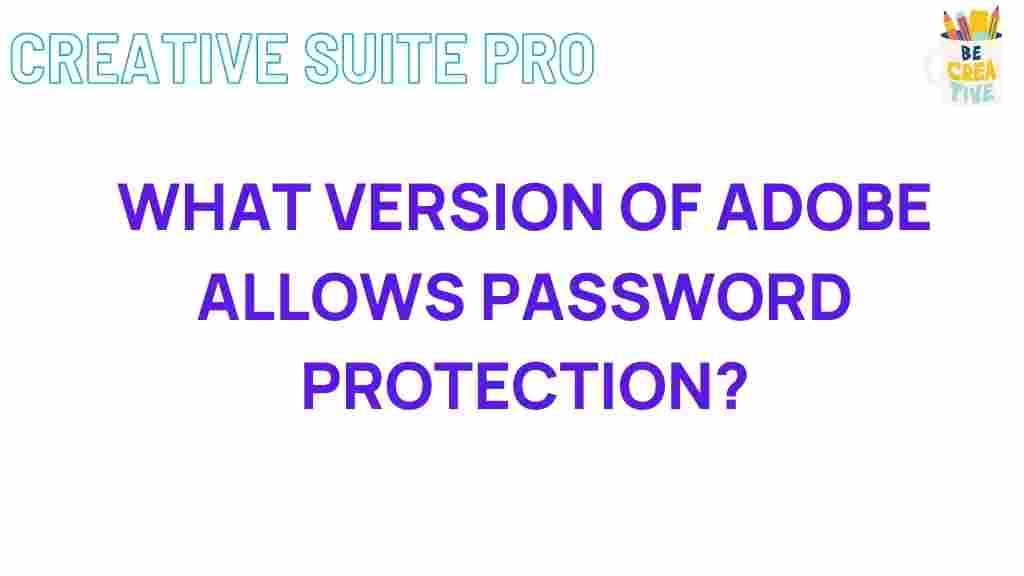Adobe: Mastering Password Protection for Your Documents
In today’s digital age, safeguarding your sensitive information is more crucial than ever. Whether you’re sharing important reports, personal documents, or creative projects, ensuring that your files are protected from unauthorized access is paramount. Adobe, a leading software company known for its versatile suite of applications, offers robust password protection features that can help you secure your documents effectively. This article delves into the intricacies of password protection in Adobe, providing a comprehensive guide to unlocking its secrets.
Introduction to Adobe’s Password Protection
Adobe provides various tools for creating, editing, and securing documents, with Adobe Acrobat being one of the most prominent applications for handling PDF files. Password protection in Adobe Acrobat allows users to restrict access to their PDFs, ensuring that only authorized individuals can view or modify the content. This feature is essential for maintaining the confidentiality and integrity of your documents.
Understanding Adobe’s Password Protection Features
Adobe offers multiple layers of security to protect your documents. These features not only prevent unauthorized access but also control the level of interaction users can have with your files.
Setting Up Password Protection
Implementing password protection in Adobe Acrobat is straightforward. Follow these steps to secure your PDF documents:
- Open Your PDF: Launch Adobe Acrobat and open the PDF file you wish to protect.
- Navigate to Protect Tools: Click on the “Tools” tab and select “Protect” from the toolbar.
- Set a Password: Choose “Encrypt with Password.” You will be prompted to enter a password. Ensure it is strong, combining letters, numbers, and special characters.
- Define Permissions: Specify what users can do with the document, such as restricting printing, editing, or copying content.
- Save Your Document: After setting the desired restrictions, save the PDF to apply the password protection.
Types of Password Protection
Adobe Acrobat offers two primary types of password protection:
- Open Password: This password restricts access to the entire document. Users must enter the password to view any content.
- Permissions Password: This password controls specific actions, such as editing, printing, or copying content, without restricting access to view the document.
Advanced Security Settings
For users requiring enhanced security, Adobe Acrobat provides advanced settings:
- Certificate Security: Utilize digital certificates to secure documents. This method provides a higher level of security by ensuring that only users with the correct certificate can access or modify the document.
- Redaction: Permanently remove sensitive information from your PDF. This is useful when sharing documents that contain confidential data you do not want to be visible to recipients.
Best Practices for Creating Strong Passwords
To maximize the effectiveness of Adobe’s password protection, adhere to these best practices:
- Use Complex Passwords: Combine uppercase and lowercase letters, numbers, and special characters to create a strong password.
- Avoid Common Words: Do not use easily guessable passwords such as “password123” or “Adobe2024.”
- Change Passwords Regularly: Update your passwords periodically to minimize the risk of unauthorized access.
- Do Not Share Passwords: Keep your passwords confidential and share them only with trusted individuals when necessary.
Step-by-Step Guide to Password Protecting PDFs in Adobe
Step 1: Open Adobe Acrobat
Start by launching Adobe Acrobat on your computer. Ensure you have the latest version to access all security features.
Step 2: Open the PDF Document
Click on “File” > “Open” and select the PDF file you wish to protect.
Step 3: Access the Protect Tool
Navigate to the “Tools” tab in the upper-left corner and select “Protect.” This will open the protection options.
Step 4: Choose Encrypt with Password
Click on “Encrypt” and then select “Encrypt with Password.” A dialog box will appear prompting you to enter your desired password.
Step 5: Set Password and Permissions
Enter a strong password and choose whether you want to require the password to open the document or to restrict permissions. Configure the permissions according to your needs.
Step 6: Apply and Save
After setting the password and permissions, click “OK” and save your document. Your PDF is now password protected.
Troubleshooting Common Issues with Adobe Password Protection
While Adobe’s password protection features are robust, users may encounter certain challenges. Here are some common issues and their solutions:
Forgotten Passwords
If you forget the password to your Adobe-protected PDF, recovering access can be challenging. Adobe does not provide a backdoor for password recovery due to security reasons. It’s essential to keep a secure record of your passwords. For lost permissions passwords, consider using trusted third-party PDF recovery tools, though success is not guaranteed.
Compatibility Problems
Some users may experience compatibility issues when opening password-protected PDFs on different devices or older versions of Adobe Acrobat. To mitigate this:
- Ensure that both you and the recipient are using updated versions of Adobe Acrobat.
- Use standard encryption settings compatible across various platforms.
Performance Slowdowns
Applying high levels of encryption can sometimes slow down the performance of your PDF, especially with large files. To improve performance:
- Optimize your PDF by reducing its size before applying password protection.
- Avoid unnecessary high-resolution images that can bloat the file size.
Loss of Access Due to Corruption
PDF corruption can occur due to improper handling or software errors, potentially locking you out of your document. To prevent data loss:
- Regularly back up your important PDFs.
- Use reliable storage solutions and avoid abrupt interruptions during the saving process.
Enhancing Security Beyond Passwords
While password protection is a vital aspect of document security, combining it with other security measures can provide an added layer of protection.
Digital Signatures
Incorporate digital signatures to verify the authenticity of your documents. Digital signatures ensure that the content has not been tampered with and confirm the identity of the signer.
Watermarking
Add watermarks to your PDFs to deter unauthorized distribution. Watermarks can include your company’s logo, confidential markings, or other identifiers.
Access Control via Adobe Document Cloud
Utilize Adobe Document Cloud for advanced access control. This platform allows you to manage who can view, edit, or share your documents, providing real-time monitoring and control.
Utilizing Adobe’s Additional Security Tools
Adobe offers a suite of security tools that complement password protection, enhancing overall document security.
Adobe Rights Management
Adobe Rights Management allows you to define and enforce policies regarding how your documents are used. You can set expiration dates, restrict access based on user roles, and revoke access if necessary.
Secure Document Collaboration
When collaborating on documents, use Adobe’s secure sharing features to control access. Set permissions for each collaborator, ensuring that only authorized individuals can make changes.
Integration with Enterprise Security Solutions
For businesses, Adobe integrates with various enterprise security solutions, providing seamless protection within your existing security infrastructure. This integration facilitates centralized management of document security across your organization.
Case Studies: Successful Implementation of Adobe Password Protection
Examining real-world applications can provide valuable insights into the effective use of Adobe’s password protection features.
Corporate Document Security
A multinational corporation implemented Adobe Acrobat’s password protection to secure internal reports and financial documents. By enforcing strict access controls and regular password updates, the company significantly reduced the risk of data breaches.
Educational Institutions
Universities and schools use Adobe’s password protection to safeguard student records and administrative documents. This ensures compliance with data protection regulations and maintains the privacy of sensitive information.
Creative Professionals
Graphic designers and other creative professionals use Adobe’s password protection to secure their portfolios and client projects. Protecting their work prevents unauthorized use and maintains the integrity of their creative output.
Future Trends in Adobe Document Security
The landscape of document security is continually evolving, and Adobe is at the forefront of these advancements.
Enhanced Encryption Algorithms
Adobe is likely to adopt more advanced encryption algorithms to stay ahead of emerging security threats. This will provide even stronger protection for sensitive documents.
AI-Powered Security Features
Artificial Intelligence (AI) can play a significant role in document security. Adobe may integrate AI to detect unusual access patterns, automate password management, and provide predictive security measures.
Blockchain Integration
Blockchain technology offers decentralized and tamper-proof security solutions. Adobe could leverage blockchain to enhance document authentication and ensure the integrity of digital signatures.
Additional Resources for Adobe Password Protection
To further enhance your understanding and utilization of Adobe’s password protection features, consider exploring the following resources:
Conclusion
Password protection in Adobe is a powerful tool for securing your digital documents. By understanding and effectively utilizing Adobe’s security features, you can ensure that your sensitive information remains confidential and protected from unauthorized access. Whether you’re an individual user or part of a large organization, implementing robust password protection measures is essential in maintaining the integrity and privacy of your documents. Stay informed about the latest security advancements and continuously update your protection strategies to keep your information safe in an ever-evolving digital landscape.
This article is in the category Utilities and created by CreativeSuitePro Team