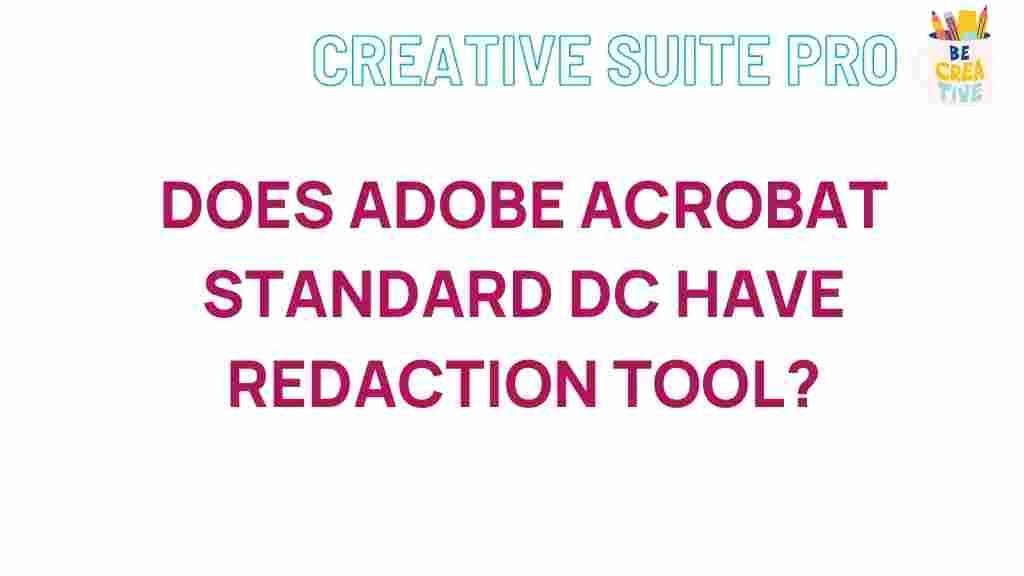Uncovering the Redaction Tool in Adobe Acrobat Standard DC
Adobe Acrobat Standard DC is a powerful tool for managing and editing PDF documents, used widely by professionals for tasks ranging from document creation to complex data management. One of its most essential and often-overlooked features is the redaction tool. Redaction allows users to permanently remove sensitive information from documents, ensuring confidentiality and compliance with privacy regulations.
What is Redaction in Adobe Acrobat Standard DC?
Redaction is the process of removing or obscuring specific information in a document. In Adobe Acrobat Standard DC, this feature is particularly useful for legal, medical, and corporate documents where confidentiality is critical. With redaction, users can eliminate confidential details from a document before sharing it publicly, guaranteeing that sensitive information does not become accessible to unintended readers.
For example: A law firm might redact client details or case-sensitive information from legal documents before submitting them to court.
How to Access the Redaction Tool in Adobe Acrobat Standard DC
Accessing the redaction tool in Adobe Acrobat Standard DC is straightforward. Follow these steps to locate and utilize this valuable feature:
- Open your PDF document in Adobe Acrobat Standard DC.
- Go to the “Tools” menu located on the top toolbar.
- Scroll through the options and select “Redact”. This action opens the redaction toolbar on the screen, enabling you to begin the redaction process.
It’s essential to review the document before finalizing any redactions, as this process is irreversible once saved.
Step-by-Step Guide to Using the Redaction Tool in Adobe Acrobat Standard DC
Now that you know how to locate the redaction tool, let’s explore how to use it effectively. Below is a step-by-step guide:
1. Select the Text or Image for Redaction
Click on “Mark for Redaction” from the redaction toolbar. This tool allows you to highlight the specific text or image areas you want to redact. You can use your mouse to click and drag over the content that needs to be removed.
Tip: Double-check the highlighted areas to ensure that you’ve selected all sensitive information for redaction.
2. Apply Redactions
Once you’ve marked the areas for redaction, click on “Apply” from the toolbar. Adobe Acrobat Standard DC will prompt a warning message confirming that redactions are permanent. Ensure everything is accurate before clicking “OK”.
3. Save Your Redacted Document
After applying the redactions, save the document to ensure the changes are permanent. Use the “Save As” option if you want to retain a copy of the original file.
Note: Redacted information is removed from the file permanently, making it unrecoverable. Always create a backup of your document before applying redactions.
Advanced Features of the Redaction Tool
Adobe Acrobat Standard DC offers additional redaction features that enhance the redaction process. Here are some advanced options:
- Search and Redact: This feature allows users to search for specific words or phrases and redact them throughout the document. For instance, if you need to remove all occurrences of a name, simply type it in the search field and let Adobe Acrobat handle the rest.
- Redact Hidden Data: Adobe Acrobat Standard DC enables you to find and remove hidden metadata, annotations, or comments that may contain sensitive information.
- Custom Redaction Codes: Users can apply custom redaction codes to document redactions for improved clarity. For example, a code might indicate that a section was removed due to “Confidential Financial Information.”
These advanced features make Adobe Acrobat Standard DC an ideal tool for industries requiring high levels of document security.
Tips for Effective Redaction in Adobe Acrobat Standard DC
To make the most out of the redaction feature in Adobe Acrobat Standard DC, consider the following best practices:
- Review the Document Thoroughly: Ensure that all sensitive information is correctly marked for redaction before finalizing. Missing a section could lead to confidentiality issues.
- Use Redaction Codes: Utilize custom codes to add context to the redacted areas. This approach helps readers understand why specific sections are removed without revealing sensitive data.
- Double-Check Hidden Elements: Remember to search for hidden metadata or comments that might unintentionally reveal information.
Following these practices can help you ensure that your redactions are comprehensive and secure.
Troubleshooting Common Issues with Redaction
Despite its reliability, users may occasionally face issues with the redaction tool in Adobe Acrobat Standard DC. Here are some common problems and solutions:
1. Redaction Tool is Grayed Out
If the redaction tool is unavailable, it may be due to a missing or expired subscription. Ensure that you have an active Adobe Acrobat Standard DC license. If the issue persists, try restarting the application or reinstalling it if necessary.
2. Redacted Text Still Visible
After applying redaction, if the text is still visible, ensure that you’ve clicked “Apply Redactions” from the toolbar. Without this step, marked text remains visible and editable.
3. Metadata Not Removed
To fully protect your document, use the “Remove Hidden Information” option under the “Tools” menu to clear metadata, comments, and other hidden data that may contain sensitive information.
For more troubleshooting tips, Adobe provides a comprehensive support page that addresses various software-related issues.
Benefits of Using Adobe Acrobat Standard DC for Redaction
The redaction feature in Adobe Acrobat Standard DC offers several benefits, especially for users working with confidential documents:
- Enhanced Security: Redaction ensures that sensitive information is fully removed, preventing unauthorized access.
- Legal Compliance: Redaction helps organizations meet privacy standards such as GDPR and HIPAA by securing private information.
- Ease of Use: Adobe Acrobat Standard DC provides an intuitive redaction tool that anyone can learn with minimal training.
These benefits make Adobe Acrobat Standard DC a valuable tool for professionals dealing with secure documents, ensuring both ease of use and regulatory compliance.
Conclusion
Adobe Acrobat Standard DC’s redaction tool is essential for anyone looking to manage confidential information securely and efficiently. From legal to corporate sectors, redaction safeguards private data, aiding compliance with industry regulations and protecting sensitive details.
Whether you’re new to Adobe Acrobat or an experienced user, understanding and utilizing the redaction tool is invaluable for maintaining data security. For a more in-depth look into Adobe Acrobat’s capabilities, check out our guide on advanced Adobe features.
Start exploring Adobe Acrobat Standard DC today to ensure your documents are as secure and compliant as possible.
This article is in the category Utilities and created by CreativeSuitePro Team