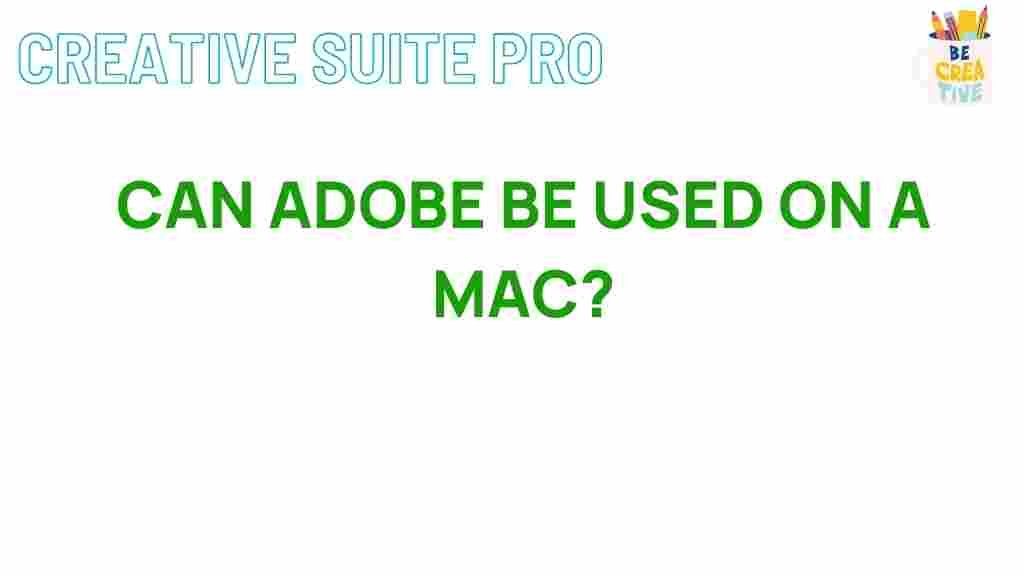Adobe: Unveiling the Magic of Compatibility with Mac Devices
In the world of digital creativity, Adobe stands out as a beacon of innovation and versatility. Its suite of applications has transformed how artists, designers, and businesses approach their work. This article will explore Adobe’s compatibility with Mac devices, highlighting how this integration enhances productivity, creativity, and user experience.
The Importance of Compatibility
As more professionals rely on Mac devices for their creative projects, understanding how Adobe software functions within this ecosystem is crucial. Compatibility ensures that users can seamlessly utilize their favorite applications without encountering technical hurdles. Here’s why Adobe’s compatibility is essential:
- Enhanced Performance: Adobe applications are optimized for Mac devices, allowing users to leverage the full power of their hardware.
- Smooth Workflow: Integration with macOS features such as Spotlight and the Touch Bar improves efficiency.
- Frequent Updates: Adobe regularly updates its software to maintain compatibility with the latest macOS versions, ensuring users benefit from new features and security enhancements.
Getting Started with Adobe on Mac
To fully utilize Adobe applications on your Mac, follow these steps to ensure a smooth setup:
1. System Requirements
Before installing Adobe applications, check the system requirements for your Mac. Adobe provides a comprehensive list of requirements for each application on its support page. Make sure your Mac meets or exceeds these specifications.
2. Installing Adobe Creative Cloud
Adobe Creative Cloud serves as the hub for all Adobe applications. Here’s how to install it:
- Visit the Adobe Creative Cloud website.
- Click on the “Download” button and follow the prompts to install the Creative Cloud desktop app.
- Once installed, open the app and sign in with your Adobe ID or create a new account.
- Browse through the available applications and click “Install” next to the ones you wish to use.
3. Setting Up Your Preferences
After installation, customize your Adobe applications according to your workflow:
- Open the application (e.g., Photoshop, Illustrator).
- Go to the “Preferences” menu (found under the application name in the top left corner).
- Adjust settings such as performance, interface, and file handling according to your needs.
Utilizing Adobe Features on Mac
Once you have Adobe applications installed, it’s time to explore their features. Here are some key functionalities:
- Retina Display Support: Adobe applications offer high-resolution support, ensuring that your work appears sharp and vibrant on Mac’s Retina displays.
- Integration with macOS: Features like Drag and Drop functionality, Quick Look, and the ability to use Apple Pencil on supported devices enhance user experience.
- Cloud Storage: Save and access your projects from anywhere with Adobe Creative Cloud storage, which syncs across devices.
Troubleshooting Common Issues
Even with Adobe’s robust integration, users may encounter occasional issues. Here are some common problems and their solutions:
1. Installation Problems
If you experience issues during installation, try the following:
- Ensure your macOS is updated to the latest version.
- Temporarily disable any antivirus software that may interfere with the installation.
- Use the Adobe Creative Cloud Cleaner Tool to remove any previous installations before reinstalling.
2. Performance Issues
If Adobe applications run slowly, consider these steps:
- Check your system’s memory and CPU usage in Activity Monitor.
- Adjust the application’s performance settings in the Preferences menu.
- Clear cache files and unnecessary projects to free up space.
3. Crashing or Freezing
Frequent crashes can be frustrating. Here’s how to address this:
- Update your Adobe applications to the latest version.
- Reset preferences by holding down the appropriate keys while launching the application.
- Check for incompatible plugins and remove them.
Maximizing Your Adobe Experience
To get the most out of Adobe on your Mac, consider the following tips:
- Explore Keyboard Shortcuts: Familiarize yourself with shortcuts for faster navigation and efficiency.
- Join Adobe Communities: Engage with other users in forums and social media groups to share tips and tricks.
- Utilize Online Resources: Adobe offers extensive tutorials and resources on their learning portal.
Conclusion
Adobe’s compatibility with Mac devices enhances the creative process, providing users with powerful tools that integrate seamlessly into their workflow. By following the steps outlined above and troubleshooting common issues, users can ensure they are getting the most from their Adobe applications. Whether you’re a seasoned professional or just starting your creative journey, Adobe continues to be a vital resource in the world of digital design.
For more insights into Adobe products and their functionality, stay connected with our blog for updates and tips!
This article is in the category Reviews and created by CreativeSuitePro Team