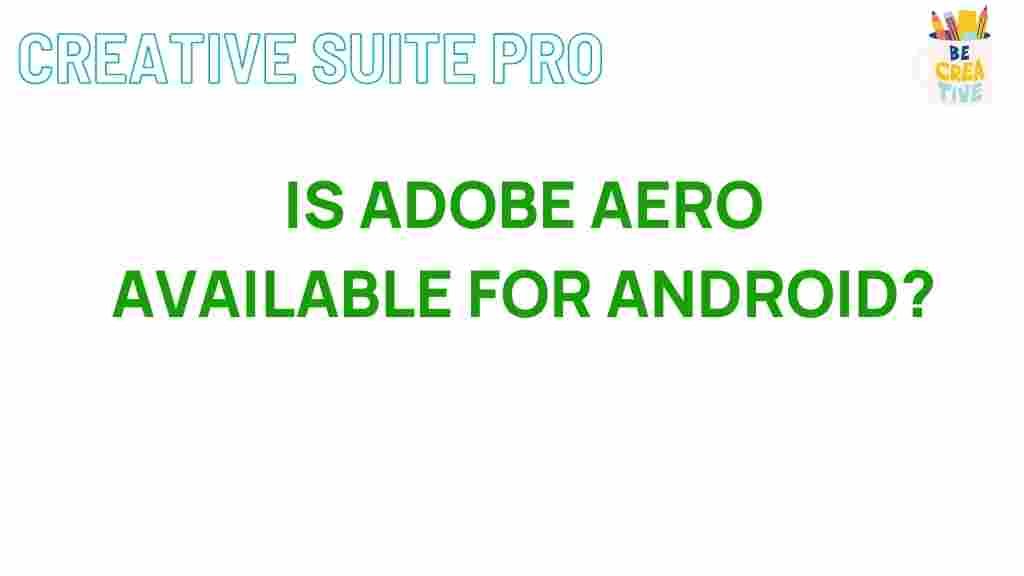Unveiling the Mystery of Adobe Aero for Android
In the ever-evolving world of augmented reality (AR) and design applications, Adobe has emerged as a formidable player with its innovative offerings. Among these is Adobe Aero, an application designed to make AR accessible and intuitive for users of all skill levels. With the recent introduction of Adobe Aero for Android, the platform opens up new opportunities for creators and designers to bring their ideas to life. This article explores the features, capabilities, and the step-by-step process of using Adobe Aero on Android, providing a comprehensive guide to get you started.
What is Adobe Aero?
Adobe Aero is a powerful tool that allows users to create and share augmented reality experiences. Unlike traditional design applications, Aero emphasizes a visual, drag-and-drop interface that simplifies the AR creation process. With Aero, users can integrate 3D models, animations, and interactivity, making it ideal for designers, marketers, educators, and anyone interested in immersive experiences.
Key features of Adobe Aero include:
- User-friendly Interface: Aero’s intuitive design enables quick learning and efficient use.
- Integration with Other Adobe Products: Seamless collaboration with Photoshop, Illustrator, and other Adobe tools enhances creativity.
- Support for Various Formats: Users can import 3D models from various sources, including Adobe Dimension and external libraries.
- Real-time Preview: The app allows users to see their creations in real time, making adjustments as needed.
Getting Started with Adobe Aero on Android
To fully utilize the capabilities of Adobe Aero on your Android device, follow these steps:
Step 1: Downloading the Adobe Aero App
Begin by downloading the Adobe Aero app from the Google Play Store. Ensure your device meets the minimum system requirements for optimal performance. Once downloaded, install the app and launch it.
Step 2: Creating an Adobe Account
If you don’t already have an Adobe account, you will need to create one. This account will allow you to save your projects, access cloud storage, and share your creations. Follow the on-screen instructions to set up your account.
Step 3: Exploring the Interface
Upon launching the app, take a moment to familiarize yourself with the interface. Key components include:
- Home Screen: Displays your projects and tutorials.
- Toolbar: Contains tools for adding elements, adjusting settings, and previewing your work.
- Canvas: The main area where you will create your AR experiences.
Step 4: Importing Assets
To create an AR experience, you will need to import assets such as 3D models, images, and animations. Adobe Aero supports various formats, so ensure your assets are compatible. You can import assets from:
- Local Storage: Upload files directly from your device.
- Adobe Creative Cloud: Access assets saved in your cloud account.
- External Sources: Integrate models from third-party libraries that support AR formats.
Step 5: Designing Your AR Experience
With your assets imported, it’s time to design your AR experience. Use the toolbar to add elements to the canvas. You can:
- Position and Scale: Adjust the size and location of your models to fit your desired layout.
- Add Animations: Incorporate animations to bring your models to life.
- Create Interactivity: Set up triggers and actions to enhance user engagement.
Step 6: Previewing and Sharing Your Project
Once your design is complete, preview the AR experience by clicking the preview button. Make any necessary adjustments before sharing your project with others. Adobe Aero allows you to share your creations via links or directly to social media platforms.
Troubleshooting Common Issues
While using Adobe Aero on Android, you may encounter some common issues. Here are troubleshooting tips to help resolve them:
1. App Crashes or Freezes
If Adobe Aero crashes or becomes unresponsive:
- Ensure your device’s operating system and the Aero app are up to date.
- Close other applications running in the background to free up system resources.
- Restart your device to clear temporary glitches.
2. Issues with Importing Assets
If you experience problems importing 3D models or other assets:
- Check that the file formats are supported by Adobe Aero.
- Verify that your internet connection is stable, especially when accessing cloud assets.
- Try importing the assets again or convert them to a compatible format.
3. Poor Performance or Lag
For a smoother experience while using Aero:
- Close any unnecessary applications.
- Check your device’s storage space; a lack of space can impact performance.
- Consider using a device with higher specifications for better performance.
Conclusion
Adobe Aero for Android represents a significant step forward in making augmented reality creation accessible to a broader audience. With its user-friendly interface and powerful features, Adobe continues to empower creators to turn their visions into reality. Whether you’re a seasoned designer or a newcomer to AR, Adobe Aero provides the tools you need to explore the exciting world of augmented reality.
For further exploration of Adobe products and to enhance your creative workflow, visit the Adobe website. Additionally, if you want to learn more about AR technology and its applications, check out this Forbes article on the subject.
Embrace the creativity that Adobe Aero offers, and start crafting your AR experiences today!
This article is in the category Reviews and created by CreativeSuitePro Team