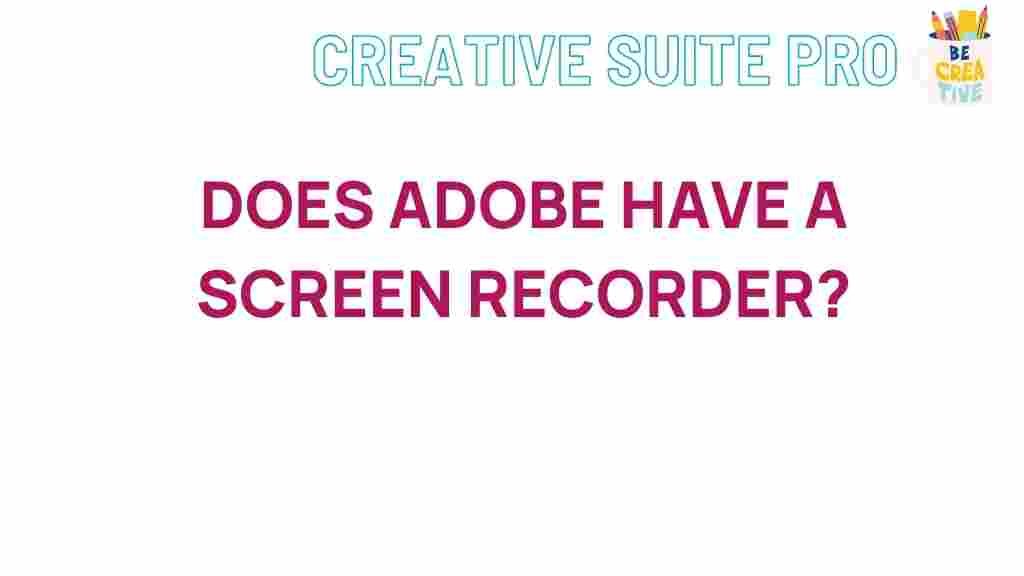Adobe’s Secret Screen Recorder: A Game-Changer for Creators
In recent years, Adobe has become a household name in the creative industry, known for its comprehensive suite of tools that cater to graphic designers, video editors, and other digital professionals. However, not many are aware of a hidden gem within Adobe’s lineup—a screen recorder that offers seamless screen capture with professional editing capabilities. This article unveils Adobe’s secret screen recorder, explaining how to use it, offering step-by-step guidance, and providing tips for a smoother experience.
What Makes Adobe’s Screen Recorder Special?
Unlike typical screen recorders, Adobe’s solution stands out with its integration within Adobe’s suite, allowing creators to capture high-quality videos and edit them using Adobe’s industry-standard software like Adobe Premiere Pro and Adobe After Effects. Whether you’re a YouTuber, online educator, or gamer, this feature provides a streamlined workflow that can elevate your content production.
Key Features of Adobe’s Screen Recorder
Adobe’s screen recording tool brings a variety of features designed to meet both basic and advanced recording needs:
- High-Resolution Capture: Records in HD, ensuring crisp visuals.
- Multi-Device Compatibility: Works on both Windows and macOS platforms.
- Real-Time Editing: Edit recordings as you go or import them directly into Adobe Premiere Pro.
- Audio and Webcam Integration: Capture your voiceover, in-game sounds, and webcam feed simultaneously.
With such functionality, Adobe’s screen recorder can save hours of post-production work and provide professional-quality recordings, even for those who are new to video editing.
Getting Started: Setting Up Adobe’s Screen Recorder
If you’re ready to explore Adobe’s screen recording capabilities, here’s a simple guide to get you started:
Step 1: Install Adobe Screen Recording Software
The first step is ensuring you have Adobe Creative Cloud installed on your system. Depending on the Adobe package you have, you may need to check if this tool is available. Typically, Adobe’s screen recording capabilities are built into Adobe Premiere Pro and Adobe Captivate.
To install Adobe Premiere Pro:
- Open Adobe Creative Cloud and sign in to your account.
- Navigate to the Apps section and search for “Adobe Premiere Pro.”
- Click “Install” and follow the prompts to set up the application on your device.
Step 2: Launch the Screen Recorder
Once Adobe Premiere Pro or Adobe Captivate is installed, you can proceed to use the screen recording feature.
- Open Adobe Premiere Pro and go to File > New Project to start a new video project.
- Navigate to the screen recording function under the “Capture” menu.
- Adjust the screen recording settings, such as resolution, audio source, and webcam integration, based on your requirements.
Tip: Set your screen recording area before you begin. For example, if you’re recording a tutorial, focus the screen area on the application you’re demonstrating to avoid unnecessary edits later.
Step 3: Begin Recording
With settings adjusted, click on the Start Recording button. Adobe’s screen recorder will count down, providing a few seconds to prepare before it starts capturing. During the recording, you can pause or resume if needed, and Adobe’s software will seamlessly compile your clips.
Step 4: Edit and Enhance Your Recording
After you finish recording, Adobe Premiere Pro allows you to edit your footage directly. You can add text overlays, transitions, or color corrections to enhance the recording’s clarity. If your recording includes background noise, use Adobe Audition (available via Creative Cloud) to polish your audio for professional-grade sound.
Step 5: Export and Share
Once editing is complete, you can export your video in multiple formats, whether you need it for YouTube, online courses, or internal training. To export, simply go to File > Export, choose your preferred format, and Adobe will handle the rest.
Troubleshooting Tips for Adobe’s Screen Recorder
Despite Adobe’s robust design, users may occasionally encounter issues. Here are some troubleshooting tips to ensure smooth recording sessions:
- Lagging During Recording: If you experience lag, try reducing the resolution of your recording or closing unnecessary background applications. Lowering the recording frame rate can also help.
- Audio Not Recording: Ensure your microphone is connected and correctly set up in Adobe’s audio settings. Also, verify the correct audio input source is selected before you start recording.
- Premiere Pro Crashes: Make sure your Adobe software is up-to-date. Occasionally, bugs are fixed in newer versions. You can also try reinstalling the software to address persistent issues.
For more troubleshooting resources, you can visit the official Adobe Support page.
Tips for Making the Most of Adobe’s Screen Recording Tool
Here are some expert tips to maximize your efficiency when using Adobe’s screen recorder:
- Shortcut Keys: Familiarize yourself with Adobe’s shortcut keys for quickly pausing, stopping, and restarting recordings without disturbing your flow.
- Batch Processing: Use Adobe Media Encoder if you need to process multiple recordings at once. This can save you time when creating bulk content.
- Save Custom Presets: Adobe allows you to save custom presets for recording settings, making it easy to apply your preferences to future projects without setting them up each time.
Frequently Asked Questions
Can I use Adobe’s screen recorder for free?
While Adobe offers free trials for some of its software, including Adobe Premiere Pro, using the full version requires a Creative Cloud subscription.
Is Adobe’s screen recording tool suitable for gaming?
Yes, Adobe’s tool can capture gameplay. However, if you need specialized gaming features, you might want to combine it with dedicated gaming software for optimized performance.
Conclusion: Is Adobe’s Screen Recorder Right for You?
Adobe’s screen recorder is a powerful asset for anyone involved in digital content creation. From its high-resolution capture to the seamless integration with Adobe’s editing software, this tool is designed to enhance workflow efficiency and professional output. For creators seeking a single platform for recording, editing, and producing, Adobe provides a compelling option. While it may not be entirely free, its range of features makes it a worthwhile investment for those serious about content creation.
For more insights on Adobe tools, you can explore our detailed guides on Adobe Premiere Pro and other Adobe Creative Cloud applications. Whether you’re looking to refine your video editing skills or dive into the world of animation, Adobe has tools to support your creative journey.
This article is in the category Productivity and created by CreativeSuitePro Team