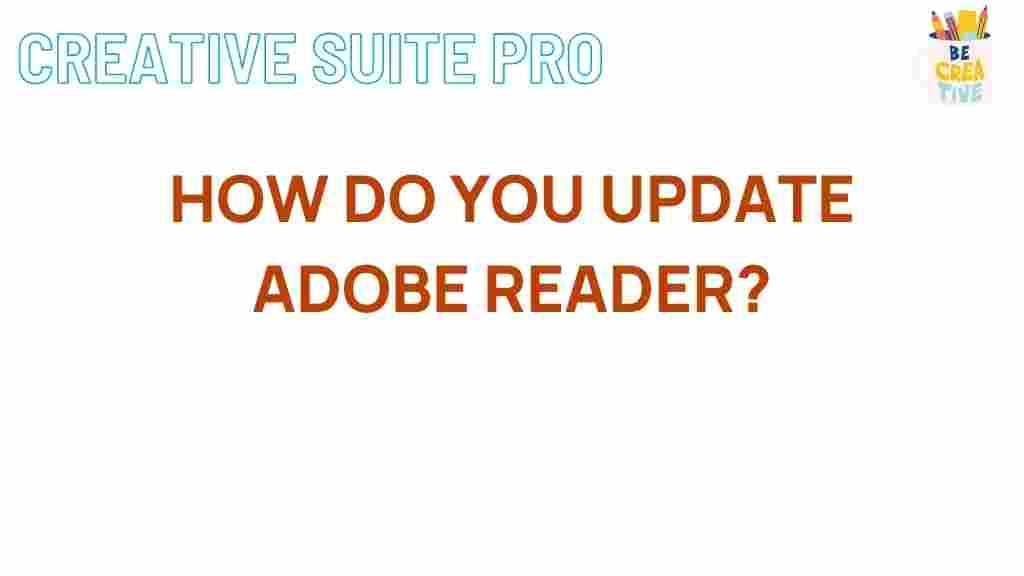Unleashing the Power of Adobe Reader: Tips and Tricks for Seamless Updates
Adobe Reader, one of the most widely used PDF viewers globally, offers a plethora of features that go beyond mere document viewing. Whether you’re a student, a professional, or someone who frequently interacts with PDFs, knowing how to effectively use Adobe Reader can significantly enhance your productivity. In this article, we will explore various tips and tricks for seamlessly updating and optimizing your experience with Adobe Reader.
Understanding Adobe Reader
Adobe Reader, also known as Adobe Acrobat Reader, is a free software application developed by Adobe Systems. It allows users to view, print, and annotate PDF files. With its extensive functionality, Adobe Reader is an essential tool for anyone who works with PDF documents. Its ability to integrate with cloud services and mobile applications makes it even more valuable.
Why Keep Adobe Reader Updated?
Regularly updating Adobe Reader is crucial for several reasons:
- Security: Updates often include patches for vulnerabilities that could be exploited by malicious entities.
- Performance: Each update typically enhances the application’s performance and stability.
- New Features: Adobe frequently adds new features that improve user experience.
Now, let’s delve into the steps for keeping your Adobe Reader updated seamlessly.
Step-by-Step Guide to Update Adobe Reader
1. Check for Updates Manually
To ensure you have the latest version of Adobe Reader, follow these simple steps:
- Open Adobe Reader.
- Click on the Help menu located in the top menu bar.
- Select Check for Updates.
If an update is available, a dialog box will appear. Follow the prompts to download and install the latest version.
2. Enable Automatic Updates
To avoid manual checking, you can set Adobe Reader to update automatically:
- Open Adobe Reader.
- Go to the Edit menu, then select Preferences.
- Click on Updater from the list on the left.
- Select Automatically download and install updates.
This setting will ensure that your Adobe Reader is always up to date without any additional effort.
3. Using Adobe Creative Cloud
If you have Adobe Creative Cloud installed, managing updates becomes even more streamlined:
- Open the Adobe Creative Cloud application.
- Navigate to the Apps section.
- Find Adobe Reader in the list and click Update if an update is available.
Troubleshooting Common Update Issues
While updating Adobe Reader is usually a straightforward process, you may encounter some issues. Here are some common problems and their solutions:
1. Update Fails to Download
If the update fails, consider the following:
- Check your Internet connection: A stable connection is required for downloading updates.
- Disable Firewall/Antivirus: Sometimes, security software can block updates. Temporarily disable them to see if it resolves the issue.
- Try updating again: Restart Adobe Reader and attempt to check for updates once more.
2. Installation Errors
If you encounter errors during installation:
- Ensure you have enough disk space: Lack of disk space can cause installation failures.
- Run as Administrator: Right-click on the Adobe Reader icon and select Run as Administrator.
- Reboot your system: Restarting can sometimes resolve installation conflicts.
3. Features Not Working After Update
After an update, you may find that certain features are not functioning as expected. Here’s how to troubleshoot:
- Reset Preferences: Sometimes, updating can cause preferences to be corrupted. Go to Edit > Preferences and reset settings to default.
- Reinstall Adobe Reader: If issues persist, uninstall and then reinstall Adobe Reader.
- Check for additional updates: Sometimes, a subsequent update may fix bugs introduced in a prior version.
Enhancing Your Adobe Reader Experience
Beyond updates, there are many tips and tricks you can utilize to enhance your experience with Adobe Reader:
1. Use Commenting Features
Adobe Reader allows users to annotate PDFs. You can add comments, highlight text, and even draw shapes. This feature is especially useful for collaborative work.
2. Organize Your PDFs
Utilize the Organize Pages feature to rearrange, delete, or insert pages within a PDF document. This can save time and effort, especially when dealing with multiple documents.
3. Convert PDFs to Other Formats
Adobe Reader can convert PDF files into Word or Excel formats, making it easier to edit or extract information. To convert:
- Open the PDF in Adobe Reader.
- Click on the File menu, then select Export To.
- Choose your desired format and follow the prompts.
4. Utilize Fillable Forms
Adobe Reader supports fillable PDF forms. If you receive a PDF form, simply click on the fields to enter information and save it for submission.
Conclusion
In conclusion, mastering Adobe Reader can greatly enhance your efficiency and effectiveness when dealing with PDF documents. Keeping your application updated is essential for security, performance, and accessing new features. By following the steps outlined in this article and troubleshooting common issues, you can ensure a smooth and seamless experience with Adobe Reader.
For more tips on optimizing your workflow with Adobe products, check out this resource. And for the latest updates directly from Adobe, visit their official website here.
This article is in the category Productivity and created by CreativeSuitePro Team