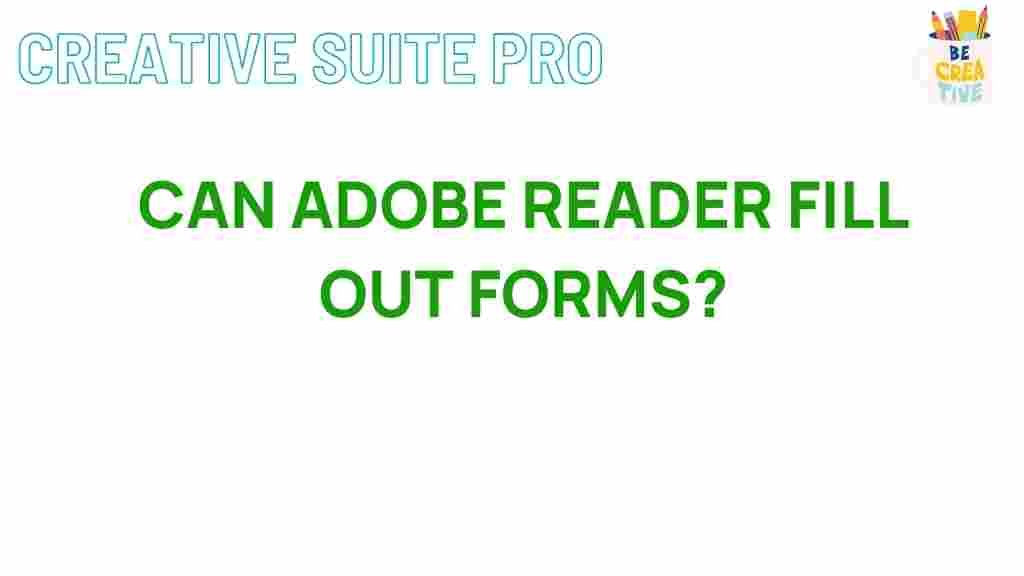Unlocking Adobe Reader’s Hidden Form-Filling Abilities
Adobe Reader is a powerful and popular tool for viewing PDF files. While many users are familiar with its basic functions, few know about the incredible form-filling capabilities hidden within the application. This article will help you explore how to unlock these hidden features, making it easier to interact with PDFs in ways you may not have known were possible. Whether you’re a student, a professional, or just someone who frequently works with digital documents, Adobe Reader has a wealth of tools that can simplify your workflow.
Why Use Adobe Reader for Form-Filling?
Adobe Reader is widely accessible and available for free, making it an ideal tool for filling out forms without needing to invest in expensive software. From signing documents to inputting data, the software is equipped to handle various form types efficiently. Plus, it’s trusted worldwide and works across multiple platforms, including Windows, MacOS, and mobile devices. Let’s dive deeper into Adobe Reader’s form-filling abilities and discover how you can make the most of them.
Getting Started with Adobe Reader’s Form-Filling Tools
To start using Adobe Reader for filling forms, you’ll need to ensure that you have the latest version of the software installed. Updates often include new tools and enhancements, which improve functionality and add new features for handling forms. You can download the latest version of Adobe Reader from the official Adobe website.
How to Use Adobe Reader for Filling Out Forms
Once you’ve installed or updated Adobe Reader, follow these steps to begin filling out forms:
Step 1: Open the PDF Form in Adobe Reader
To open a PDF form, launch Adobe Reader and select “File” > “Open”. Locate the PDF file you wish to fill out and open it. Adobe Reader will automatically detect if the document is interactive. An interactive form allows you to type directly into the fields, making it easy to complete without any additional tools.
Step 2: Identify Form Fields
Interactive PDF forms have designated form fields where you can input information. These fields include text boxes, checkboxes, radio buttons, and dropdown menus. Adobe Reader typically highlights these fields automatically, but if they’re not visible, look for a message or an option to “Highlight Existing Fields” at the top of the document window.
Step 3: Enter Information in the Form Fields
Once you’ve located the form fields, click on each one to enter the necessary information. Adobe Reader allows you to type directly into text boxes and select options from dropdown menus or radio buttons. Here’s a breakdown of how to interact with each type of field:
- Text Boxes: Click on the box and start typing.
- Checkboxes: Click the box to check or uncheck it as required.
- Radio Buttons: Select one option by clicking the circle next to the desired answer.
- Dropdown Menus: Click on the menu to view and select your choice from the list.
Step 4: Save or Print the Completed Form
After filling in all the necessary information, you can save or print the completed form for your records. To save, click “File” > “Save As” and choose a location on your computer. If you need to submit a hard copy, you can also print the document by selecting “File” > “Print”.
How to Add Digital Signatures in Adobe Reader
In many cases, PDF forms require a signature to validate the document. Adobe Reader includes tools for adding digital signatures, allowing you to sign documents directly within the application. Here’s how:
- Go to “Tools” and select “Fill & Sign”.
- Click on “Sign” and choose to add your signature or initials.
- You can draw your signature, type it, or upload an image of your signature.
- Once added, click and drag the signature to position it in the correct spot on the form.
After adding the signature, you can save the signed document and share it electronically.
Filling Out Non-Interactive PDF Forms
Not all PDF forms are created with interactive fields. However, Adobe Reader allows you to fill out these non-interactive forms as well. Here’s how:
- Select “Tools” and click on “Fill & Sign”.
- Click anywhere on the form to add text, which allows you to simulate typing into a field.
- Adobe Reader also provides options to add checkmarks, circles, and X-marks, giving you flexibility in filling out various types of forms.
This method is helpful when you encounter scanned forms or older documents that haven’t been optimized with interactive fields.
Common Issues and Troubleshooting in Adobe Reader Form Filling
While Adobe Reader is relatively user-friendly, you may occasionally encounter issues when filling out forms. Here are some common problems and their solutions:
Problem 1: Form Fields Not Visible
If form fields are not visible, ensure that “Highlight Existing Fields” is selected. This option usually appears at the top of the screen when you open an interactive form. If it’s missing, the document might not be a true interactive form. Try using the “Fill & Sign” tool as a workaround.
Problem 2: Unable to Save Filled Forms
In some cases, Adobe Reader doesn’t allow you to save filled forms, especially if the document permissions restrict saving. To overcome this, try printing the form as a PDF to create a copy with the filled information. Alternatively, consider converting the file with a PDF editor that allows for saving.
Problem 3: Digital Signature Not Displaying Correctly
If your digital signature isn’t appearing as expected, ensure you’re using Adobe Reader’s “Fill & Sign” tool and that the document isn’t restricted. You may need to adjust your security settings or re-add your signature to correct the issue.
Advanced Tips for Enhanced Adobe Reader Form-Filling
Beyond basic form filling, Adobe Reader includes several advanced features that can be helpful:
- Spell Check: Although limited, Adobe Reader offers basic spell check for text fields in some interactive forms, ensuring you enter accurate information.
- Copy and Paste Text: You can easily copy and paste text from other documents into PDF forms, streamlining the process for lengthy entries.
- Text Resizing: If your text doesn’t fit within a field, Adobe Reader automatically resizes it to match the available space, ensuring a neat presentation.
Using these tips can make form-filling faster, allowing you to complete documents more efficiently.
Conclusion
Adobe Reader’s hidden form-filling abilities are a game-changer for anyone dealing with PDF forms regularly. From filling out interactive forms to managing non-interactive documents, the tool provides a comprehensive solution for digital paperwork. If you’re interested in learning more about other capabilities, check out our guide to Adobe Reader’s advanced features. Whether for professional, academic, or personal use, mastering these functions will streamline your workflow and simplify document management.
With its versatile set of tools, Adobe Reader transforms form-filling from a tedious task to a seamless process. Next time you encounter a PDF form, don’t hesitate to use Adobe Reader and explore its full potential.
This article is in the category Productivity and created by CreativeSuitePro Team