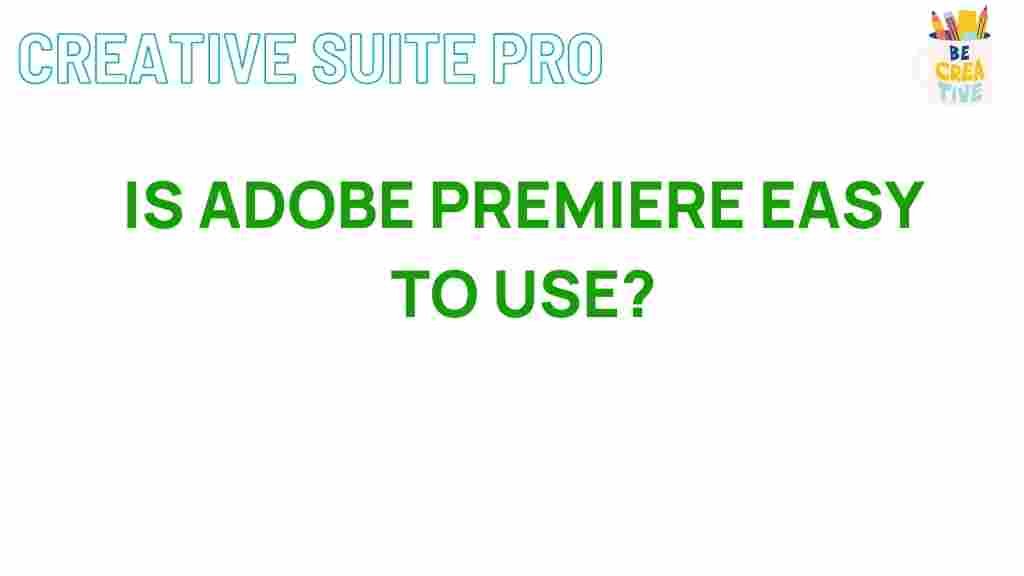Unveiling the User-Friendliness of Adobe Premiere
In the realm of video editing, few names resonate as strongly as Adobe Premiere. This powerful software is known for its extensive capabilities and versatility, making it a favorite among both amateur and professional videographers. But what truly sets Adobe Premiere apart is its user-friendliness. In this article, we will explore the various features that contribute to its ease of use, providing insights into how you can maximize your video editing experience.
Introduction to Adobe Premiere
Adobe Premiere has established itself as a leading video editing solution, part of the Adobe Creative Cloud suite. Whether you are editing a short film, a YouTube video, or a professional documentary, Adobe Premiere offers tools that cater to every level of expertise. This article will guide you through its user-friendly interface, essential features, and helpful tips to enhance your editing skills.
Key Features that Enhance User Experience
Understanding the user-friendly aspects of Adobe Premiere requires an exploration of its key features:
- Intuitive Interface: The layout of Adobe Premiere is designed with user experience in mind. It allows for easy navigation, making it accessible even for beginners.
- Customizable Workspace: Users can tailor the workspace according to their preferences, enabling them to focus on the tools they use most frequently.
- Drag-and-Drop Functionality: The ability to easily drag and drop files into the timeline streamlines the editing process.
- Comprehensive Tutorials: Adobe provides extensive tutorials and resources, which are invaluable for users at all skill levels.
- Integrated Tools: With features like Adobe After Effects and Adobe Audition integrated into the workflow, users can enhance their projects without needing to switch between applications.
Getting Started with Adobe Premiere
Now that we have covered the fundamental features, let’s delve into a step-by-step guide on how to start using Adobe Premiere effectively:
Step 1: Setting Up Your Project
When you first open Adobe Premiere, the project setup is straightforward. Here’s how to get started:
- Launch Adobe Premiere and select “New Project.”
- Name your project and choose a location on your computer to save it.
- Select the appropriate settings based on your footage type (e.g., frame rate, resolution).
- Click “OK” to create your project.
Step 2: Importing Media
Importing media into your project is simple:
- Go to the “Media Browser” panel and locate your media files.
- Right-click on the desired files and select “Import.”
- Alternatively, you can drag and drop files directly into the project panel.
Step 3: Creating a Sequence
To start editing your video, you need to create a sequence:
- Right-click in the “Project” panel and select “New Item.”
- Choose “Sequence” and select a preset that matches your footage.
- Drag your media files from the project panel into the timeline to begin editing.
Step 4: Editing Your Footage
Editing in Adobe Premiere is fluid. Here are the essential tools you’ll use:
- Cutting and Trimming: Use the Razor Tool (C) to cut clips and the Selection Tool (V) to trim them as needed.
- Transitions: Apply transitions by dragging them from the “Effects” panel onto the timeline between clips.
- Adding Titles: Use the “Essential Graphics” panel to create and customize titles.
Step 5: Exporting Your Project
Once your editing is complete, it’s time to export your video:
- Go to “File” > “Export” > “Media.”
- Select your preferred format (e.g., H.264 for web uploads).
- Choose the output location and click “Export.”
Troubleshooting Common Issues
Even the most user-friendly software can present challenges. Here are some common issues users encounter with Adobe Premiere and how to resolve them:
1. Software Crashes
If Adobe Premiere crashes unexpectedly:
- Ensure your system meets the minimum requirements for running Adobe Premiere.
- Update your graphics drivers to the latest version.
- Clear the media cache by going to “Edit” > “Preferences” > “Media Cache.”
2. Slow Performance
If you experience lag while editing:
- Lower the playback resolution by selecting a lower quality in the program monitor.
- Close unnecessary applications running in the background.
- Consider upgrading your hardware, such as adding more RAM or using an SSD for storage.
3. Audio Sync Issues
If your audio does not sync with your video:
- Check the frame rate of your audio and video files to ensure they match.
- Use the “Synchronize” function by selecting the clips and right-clicking to choose “Synchronize.”
Conclusion
In conclusion, Adobe Premiere stands out not just for its powerful editing capabilities but also for its user-friendliness. By understanding its intuitive interface, utilizing its key features, and following the steps outlined above, you can streamline your video editing process and produce high-quality content with ease. Whether you are just starting or looking to enhance your skills, Adobe Premiere offers the tools you need to succeed in the world of video editing.
For more tips and tutorials, visit the Adobe Premiere Support Page or check out other resources available on the Adobe Creative Cloud site.
This article is in the category Productivity and created by CreativeSuitePro Team