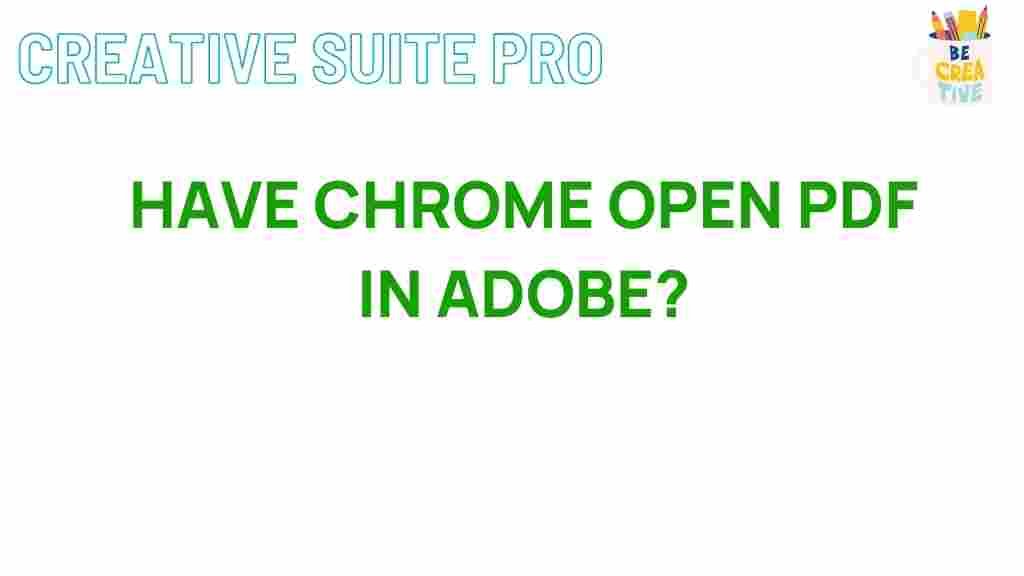Unleashing the Power of Adobe: Enhancing Your PDF Experience with Chrome
In today’s digital landscape, the ability to manage and manipulate PDFs efficiently is essential. Adobe, a leader in document management solutions, offers powerful tools to enhance your PDF experience, particularly when integrated with popular web browsers like Chrome. This article explores how you can leverage Adobe’s features to maximize your productivity and streamline your workflow.
Why Choose Adobe for Your PDF Needs?
Adobe has long been synonymous with PDF files, offering robust solutions that cater to a variety of user needs. Here are several reasons to choose Adobe:
- Industry Standard: Adobe invented the PDF format, ensuring compatibility and reliability.
- Comprehensive Features: From editing and annotating to converting and signing PDFs, Adobe provides a complete suite of tools.
- User-Friendly Interface: Adobe’s intuitive design makes it easy for both beginners and advanced users to navigate.
- Integration with Chrome: Seamless integration allows users to access Adobe’s features directly from their browser.
Getting Started with Adobe in Chrome
To enhance your PDF experience using Adobe in Chrome, follow these steps:
Step 1: Install Adobe Acrobat Extension for Chrome
The first step to unleashing the power of Adobe is to install the Adobe Acrobat extension for Chrome. This extension provides quick access to Adobe’s features without needing to open a separate application.
- Open your Chrome browser.
- Navigate to the Chrome Web Store.
- Search for “Adobe Acrobat” in the search bar.
- Click on the extension from the results and hit the Add to Chrome button.
- Confirm the installation by clicking Add Extension in the pop-up window.
Step 2: Configure the Extension
Once the extension is installed, you’ll need to configure it to suit your needs:
- Click on the Adobe icon in the Chrome toolbar.
- Sign in with your Adobe account or create a new one if you don’t have an account.
- Set your preferences for how PDFs should be handled in the browser.
Step 3: Using Adobe Acrobat Features in Chrome
With the Adobe Acrobat extension installed and configured, you can start using its features directly within your Chrome browser:
- View PDFs: Open any PDF file in your browser to view it instantly.
- Annotate: Use tools to highlight text, add comments, and make notes.
- Convert Files: Convert web pages to PDF format with a simple click.
- Fill & Sign: Fill out forms and sign documents digitally.
Advanced PDF Editing with Adobe
Adob
This article is in the category Productivity and created by CreativeSuitePro Team