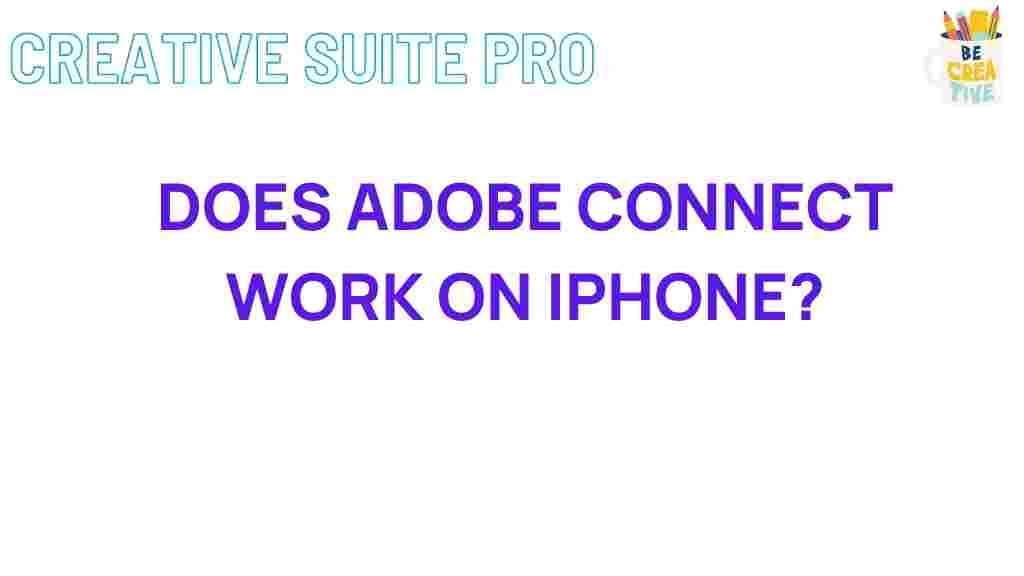Adobe Connect on iPhone: Exploring Compatibility and Features
In today’s fast-paced world, online collaboration tools have become essential for businesses, educational institutions, and remote teams. One of the most prominent platforms in this domain is Adobe Connect, a web conferencing software that allows users to engage in virtual meetings, webinars, and training sessions. With mobile technology becoming more sophisticated, many users are eager to know if they can access Adobe Connect on their iPhones. This article delves into the compatibility of Adobe Connect on iPhone, detailing the features, setup process, and troubleshooting tips to ensure seamless usage on your mobile device.
What is Adobe Connect?
Adobe Connect is a robust, feature-packed web conferencing platform used for virtual meetings, webinars, online training, and team collaboration. Its interactive features, such as customizable meeting rooms, multimedia support, and rich content sharing, make it a popular choice for businesses and educational institutions alike. It offers users a highly engaging virtual environment, and its ability to integrate with other tools enhances its versatility.
As more people use mobile devices to access web-based platforms, the question of Adobe Connect compatibility on smartphones, particularly the iPhone, becomes increasingly relevant. Let’s explore how Adobe Connect works on iPhones and what users can expect when using it on their mobile devices.
Adobe Connect for iPhone: Compatibility and Features
Adobe Connect supports mobile devices, including iPhones, through its dedicated mobile app. Available for download via the App Store, the Adobe Connect mobile app ensures that users can attend virtual meetings and participate in webinars even when they’re on the go. This section highlights the key features and functionalities of Adobe Connect on iPhone.
Key Features of Adobe Connect on iPhone
- Virtual Meetings and Webinars: Users can join or host virtual meetings and webinars directly from their iPhones, providing a seamless experience across devices.
- Real-Time Collaboration: Engage in live chats, Q&A sessions, and discussions with colleagues or classmates, ensuring interactivity throughout the session.
- Content Sharing: Present documents, images, videos, and other multimedia in real-time during meetings or training sessions.
- Audio and Video Support: Participate in audio and video conferencing with clear audio and high-quality video, even on mobile networks.
- Room Customization: Customize your virtual meeting room to suit your needs, just as you would on a desktop version.
These features are all available to iPhone users, making it easier than ever to stay connected, collaborate, and present in virtual environments. However, it’s important to note that while the iPhone app offers many of the desktop version’s capabilities, some advanced features may be limited due to the mobile device’s constraints.
How to Set Up Adobe Connect on iPhone
Getting started with Adobe Connect on your iPhone is straightforward. Here is a step-by-step guide to help you install and use the Adobe Connect mobile app.
Step 1: Download the Adobe Connect App
Start by visiting the App Store on your iPhone and searching for the Adobe Connect app. Download and install the app onto your device. Ensure that you have a stable internet connection to avoid any interruptions during the download.
Step 2: Sign In to Your Adobe Connect Account
Once the app is installed, open it and sign in with your Adobe Connect credentials. If you don’t have an account, you’ll need to create one on the official Adobe website or through your organization’s Adobe Connect setup page.
Step 3: Join a Meeting or Webinar
After signing in, you can easily join a scheduled meeting or webinar by entering the meeting URL provided by the host. The app will automatically launch the meeting room, and you can begin interacting with other participants.
Step 4: Access Meeting Features
During the meeting, you will have access to various features, including:
- Audio and video controls
- Chat functionality for communication with other attendees
- Sharing content (limited to certain formats)
- Interactive features like polls and Q&A sessions
The mobile app ensures a user-friendly experience, allowing you to participate actively in virtual meetings from your iPhone.
Troubleshooting Adobe Connect on iPhone
While Adobe Connect is generally reliable on iPhones, users may occasionally experience issues. Below are some common problems and their solutions to ensure a smooth experience.
1. Meeting Connection Issues
If you’re having trouble connecting to a meeting or webinar, consider the following troubleshooting steps:
- Check Your Internet Connection: A poor or unstable internet connection is often the cause of connectivity issues. Ensure that your iPhone is connected to a reliable Wi-Fi network or has a strong cellular signal.
- Update the App: Make sure that the Adobe Connect app is updated to the latest version. Visit the App Store to check for any available updates.
- Reinstall the App: If the app is not functioning properly, try uninstalling and reinstalling it. This can help resolve issues related to corrupted files or settings.
2. Audio and Video Problems
If you’re encountering audio or video problems, try these solutions:
- Adjust Audio Settings: Check the audio settings within the app to ensure your microphone and speakers are properly configured.
- Test Your Device’s Camera and Microphone: Before entering a meeting, test your device’s camera and microphone settings to ensure they are working correctly.
- Check Network Speed: Slow network speeds can result in audio and video disruptions. Test your network speed and consider switching to a faster connection if needed.
3. App Crashes or Freezes
If the Adobe Connect app is crashing or freezing on your iPhone, try the following:
- Close Unnecessary Apps: Close any unnecessary apps running in the background to free up system resources.
- Restart Your iPhone: A simple restart can help resolve minor software glitches.
- Clear Cache and Data: If the app continues to crash, try clearing the app’s cache or data. Go to the app settings to perform this action.
If these troubleshooting tips don’t resolve the issue, consider reaching out to Adobe Connect support for further assistance.
Conclusion: Maximizing the Potential of Adobe Connect on iPhone
In conclusion, Adobe Connect offers a highly compatible and feature-rich experience on iPhone. By following the simple setup process and taking advantage of its key features, users can stay connected to virtual meetings and webinars, no matter where they are. Although there may be occasional connectivity or technical issues, most can be resolved with the troubleshooting tips provided above. Whether you’re attending a business meeting, participating in an online training session, or hosting a webinar, the Adobe Connect mobile app ensures that you can access the full range of features from your iPhone.
For more information on using Adobe Connect and its features, you can visit the official Adobe website or consult their help section for additional support.
This article is in the category Productivity and created by CreativeSuitePro Team