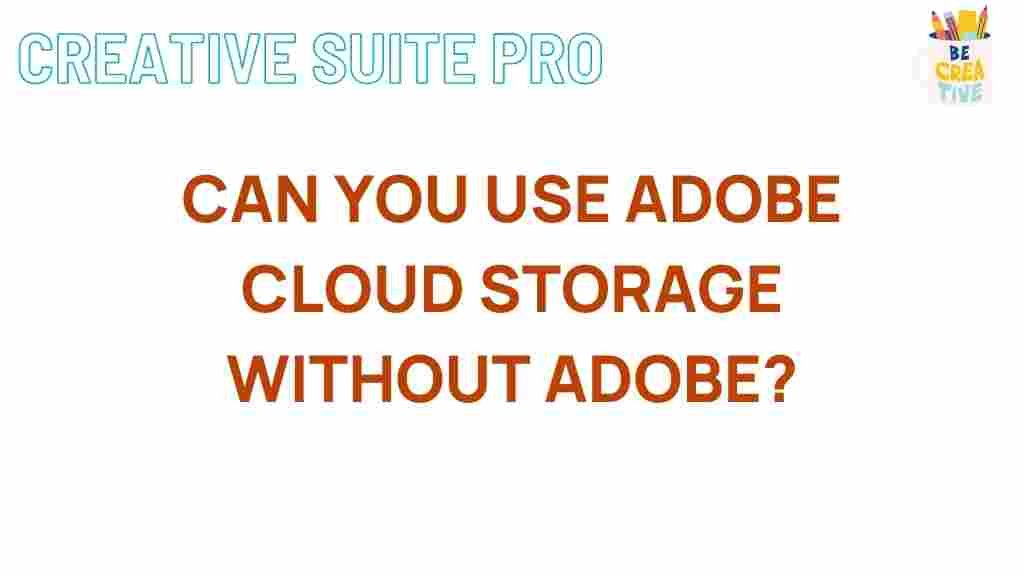Unleashing the Power of Adobe Cloud Storage
In today’s digital world, effective storage solutions are crucial for professionals and creatives alike. Adobe Cloud Storage has emerged as a leading option for users of Adobe products, offering seamless integration and robust features. In this article, we will explore how to maximize your use of Adobe Cloud Storage with practical tips and tricks to enhance your workflow, collaboration, and data management.
What is Adobe Cloud Storage?
Adobe Cloud Storage is a part of the Adobe Creative Cloud suite, providing users with a secure and flexible way to store, access, and share files. This cloud-based service is designed for users of Adobe software like Photoshop, Illustrator, and Premiere Pro, allowing for easy file management across devices.
Benefits of Using Adobe Cloud Storage
- Accessibility: Access your files from any device with internet connectivity.
- Collaboration: Share files easily with team members and clients.
- Version Control: Keep track of file versions and restore previous iterations.
- Security: Adobe offers robust security measures to protect your data.
- Integration: Seamless integration with Adobe applications enhances your creative workflow.
Getting Started with Adobe Cloud Storage
Before diving into the tips and tricks, let’s look at how to get started with Adobe Cloud Storage.
Step 1: Sign Up for Adobe Creative Cloud
If you haven’t already, you need to sign up for an Adobe Creative Cloud plan. Visit the Adobe website to choose a plan that suits your needs. Each plan comes with varying storage options and features.
Step 2: Download the Adobe Creative Cloud App
To access your cloud storage easily, download the Adobe Creative Cloud app on your device. This app acts as a central hub for all your Adobe applications and cloud storage management.
Step 3: Upload Files to Adobe Cloud Storage
After setting up your account and app, you can start uploading files. Here’s how:
- Open the Adobe Creative Cloud app.
- Go to the “Files” tab.
- Click on the “Upload” button to select files from your computer.
- Drag and drop files directly into the app for quick uploads.
Tips and Tricks for Maximizing Adobe Cloud Storage
Now that you’re set up, let’s delve into some tips and tricks that can help you unleash the full potential of Adobe Cloud Storage.
1. Organize Your Files with Folders
Keep your files organized by creating folders within Adobe Cloud Storage. This helps streamline your workflow and makes it easier to locate files when needed. You can create folders by:
- Right-clicking in the Files tab and selecting “New Folder.”
- Naming your folder based on projects, clients, or file types.
2. Use Smart Previews
If you are working with large files, consider using Smart Previews. This feature allows you to edit images without having to download the full-size files, saving bandwidth and storage space. To enable Smart Previews:
- Open Adobe Lightroom.
- Select the images you want to work with.
- Choose “Library” > “Previews” > “Build Smart Previews.”
3. Share Files Easily
Adobe Cloud Storage makes file sharing straightforward. You can share files or folders by:
- Right-clicking on the file or folder you wish to share.
- Selecting “Share” and entering the recipient’s email address.
- Choosing whether they can view or edit the files.
4. Collaborate with Comments
When working on projects with others, Adobe Cloud Storage allows you to collaborate in real-time. You can leave comments directly on files to provide feedback or ask questions. Simply open the file in Adobe Creative Cloud and look for the comments feature.
5. Sync Across Devices
Ensure that your files are synchronized across all your devices. Enable the sync feature in the Adobe Creative Cloud app to keep your files updated automatically. To check sync status:
- Open the Creative Cloud app.
- Go to the “Preferences” section.
- Click on the “Creative Cloud” tab and ensure sync is enabled.
Troubleshooting Common Issues
Even with an excellent tool like Adobe Cloud Storage, you may encounter some issues. Here are a few common problems and their solutions:
Issue 1: Files Not Syncing
If your files are not syncing, try the following steps:
- Check your internet connection.
- Ensure that you are signed in to the correct Adobe account.
- Restart the Adobe Creative Cloud app.
Issue 2: Insufficient Storage Space
If you run out of storage space, consider the following:
- Review and delete files you no longer need.
- Upgrade your storage plan through the Adobe website.
- Utilize external storage solutions for less frequently accessed files.
Issue 3: Accessing Files Offline
To access your files offline, ensure that you have downloaded them to your device. Follow these steps:
- Open the Creative Cloud app.
- Navigate to the file you wish to access.
- Click “Download” to save it locally on your device.
Conclusion
Adobe Cloud Storage offers a wealth of features designed to enhance your workflow and collaboration, making it an essential tool for creatives and professionals. By implementing the tips and tricks outlined in this article, you can unleash the full power of Adobe Cloud Storage, ensuring your projects are organized, accessible, and secure.
Whether you’re managing a small project or collaborating with a large team, Adobe Cloud Storage can help streamline your processes and improve productivity. Embrace the benefits of this powerful cloud storage solution today!
For more information on optimizing your Adobe experience, check out our comprehensive guide on Creative Cloud tools.
This article is in the category Productivity and created by CreativeSuitePro Team