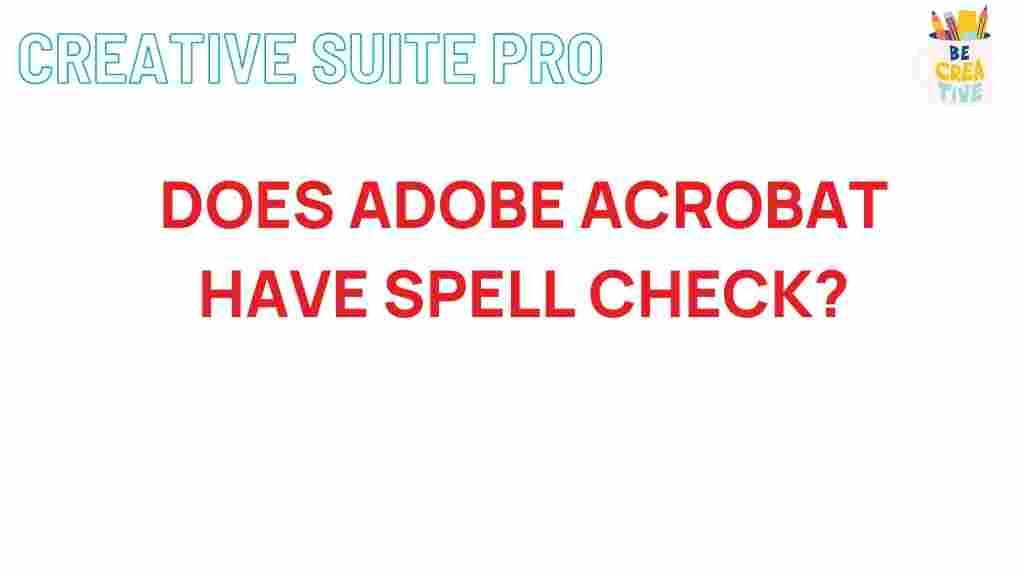Adobe Acrobat: Unveiling the Hidden Features of Its Spell Check Functionality
In today’s digital age, where document sharing and editing have become paramount, Adobe Acrobat stands out as a powerful tool for professionals and casual users alike. While many users are familiar with its core functionalities, the spell check feature often goes unnoticed. This article delves into the hidden features of Adobe Acrobat’s spell check functionality, revealing how you can optimize your document editing process.
Understanding the Importance of Spell Check in Adobe Acrobat
Spell check is a crucial component in ensuring the professionalism of your documents. It not only corrects typos but also enhances readability and credibility. The spell check feature in Adobe Acrobat allows users to maintain high standards in their documents, whether for business reports, academic papers, or personal projects.
How to Access Spell Check in Adobe Acrobat
Accessing the spell check functionality in Adobe Acrobat is straightforward. Follow these simple steps:
- Open your PDF document in Adobe Acrobat.
- Navigate to the top menu and select Edit.
- Click on Check Spelling to initiate the spell check process.
Step-by-Step Process for Using Spell Check
To effectively utilize the spell check feature, follow this detailed process:
Step 1: Open Your Document
Ensure that the PDF document you wish to check is opened in Adobe Acrobat. This is your starting point for all editing and proofreading tasks.
Step 2: Access the Spell Check Tool
Go to the Edit menu at the top. From there, choose Check Spelling. This will open a spell check dialogue box.
Step 3: Choose Your Options
In the spell check dialogue box, you can choose to check the entire document or just the current selection. This flexibility allows for quick corrections in lengthy documents.
Step 4: Review Suggestions
As Adobe Acrobat scans your document, it will highlight misspelled words. You’ll be presented with a list of suggested corrections:
- If the suggested word is correct, simply click on it to replace the misspelled word.
- If none of the suggestions fit, you can choose to ignore the word or add it to your custom dictionary.
Step 5: Finalize Changes
After reviewing all suggestions, make sure to save your document. This will ensure all changes are retained.
Exploring Advanced Spell Check Features
Adobe Acrobat offers several advanced spell check features that enhance your editing experience. Let’s explore these functionalities:
- Custom Dictionary: Users can create a custom dictionary that includes specific terminology relevant to their field, ensuring that technical jargon is not flagged as a spelling error.
- Language Settings: Adjust the language settings based on the language of your document. This is particularly useful for documents in multiple languages.
- Real-time Spell Check: Enable real-time spell checking as you edit. This feature highlights errors instantly, making corrections more manageable.
Troubleshooting Common Spell Check Issues
While using the spell check feature in Adobe Acrobat, you might encounter some issues. Here are common problems and their solutions:
Issue 1: Spell Check is Not Working
If the spell check feature is unresponsive, ensure that:
- Your document is not in a scanned image format. You may need to use OCR (Optical Character Recognition) to convert it to editable text.
- You have the latest version of Adobe Acrobat installed.
Issue 2: Words Are Incorrectly Flagged
This can happen due to language settings or the custom dictionary. To resolve this:
- Check your language settings in the preferences menu.
- Add commonly used terms to your custom dictionary to prevent them from being flagged.
Enhancing Your Document’s Professionalism
Utilizing the spell check feature in Adobe Acrobat can significantly enhance the professionalism of your documents. Here are additional tips:
- Always proofread your document even after using spell check, as it may not catch every error.
- Consider using the comment feature to get feedback from colleagues on language use and clarity.
- Regularly update your custom dictionary to reflect your most frequently used terms.
Additional Resources and Support
For further guidance, consider visiting the official Adobe Acrobat support page. Here, you can find detailed information on all features, including spell check.
Conclusion
In conclusion, the spell check functionality in Adobe Acrobat is an invaluable tool for anyone who works with text in PDF documents. By understanding and utilizing its features, users can produce error-free and professional documents that communicate effectively. Whether you’re a seasoned user or new to Adobe Acrobat, exploring these hidden features can streamline your editing process and improve the quality of your work. So, the next time you’re preparing a document, don’t overlook the power of spell check!
This article is in the category Productivity and created by CreativeSuitePro Team