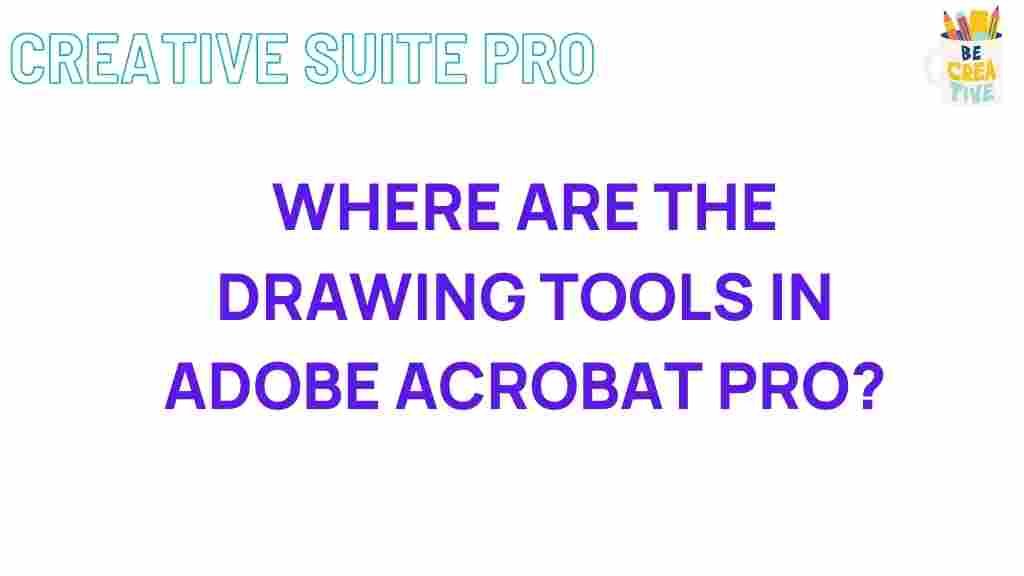Adobe Acrobat Pro is a powerful tool for managing and editing PDF documents. While many users are familiar with its basic features, there are several hidden drawing tools that can significantly enhance your PDF editing experience. In this article, we’ll delve into these hidden features, providing you with the knowledge to make the most out of Adobe Acrobat Pro.
Adobe Acrobat Pro: Hidden Drawing Tools You Need to Know
Unlocking the full potential of Adobe Acrobat Pro involves exploring its less obvious features. These hidden drawing tools can help you annotate, highlight, and customize your PDFs with ease.
Accessing the Hidden Drawing Tools
To access the hidden drawing tools in Adobe Acrobat Pro, follow these steps:
- Open your PDF: Launch Adobe Acrobat Pro and open the PDF document you wish to edit.
- Navigate to the Tools Pane: Click on the “Tools” tab in the upper left corner.
- Find the Drawing Tools: Scroll down to locate the “Comment” section, where the drawing tools are housed.
Utilizing the Advanced Pen Tool
The Advanced Pen Tool allows for precise annotations and drawings. Here’s how to use it effectively:
- Select the Pen Tool: In the Comment section, choose the Pen Tool from the drawing options.
- Customize Your Stroke: Adjust the color, thickness, and style of your pen strokes to suit your needs.
- Draw on the PDF: Click and drag to draw directly onto your PDF document.
Customizing Your Drawing Experience
Adobe Acrobat Pro allows you to tailor the drawing tools to match your workflow:
- Tool Preferences: Access the Preferences menu to adjust settings such as default colors and line weights.
- Shortcut Keys: Assign shortcut keys for quicker access to your most-used drawing tools.
- Save Custom Tools: Create and save custom tool sets for different types of projects.
Integrating Drawing Tools with Other Features
Enhance your PDF editing by combining drawing tools with other Adobe Acrobat Pro features:
- Annotations: Use drawing tools to add notes and comments alongside text annotations.
- Form Editing: Incorporate drawings into interactive forms for a more dynamic user experience.
- Security Features: Ensure your annotations and drawings are protected with Adobe’s security settings.
Step-by-Step Guide to Using Hidden Drawing Tools in Adobe Acrobat Pro
Mastering the hidden drawing tools in Adobe Acrobat Pro requires a systematic approach. Follow these steps to enhance your PDF editing skills.
Step 1: Enabling the Tools
Before you can use the hidden drawing tools, ensure they are enabled:
- Go to Adobe’s official website to ensure you have the latest version of Adobe Acrobat Pro.
- Open Adobe Acrobat Pro and navigate to the “Tools” pane.
- Enable the “Comment” tool if it’s not already active.
Step 2: Selecting the Right Tool for Your Needs
Adobe Acrobat Pro offers a variety of drawing tools. Choose the one that best fits your task:
- Rectangle Tool: Ideal for highlighting sections of text.
- Circle Tool: Perfect for drawing attention to specific areas.
- Freehand Tool: Use for custom annotations and sketches.
Step 3: Drawing and Annotating Effectively
Once you’ve selected your tool, apply it to your PDF:
- Click and drag to create shapes or freehand drawings.
- Use the toolbar to adjust properties like color and opacity.
- Position your annotations precisely using alignment tools.
Troubleshooting Common Issues with Drawing Tools in Adobe Acrobat Pro
Even with the best tools, you might encounter issues while using Adobe Acrobat Pro’s drawing features. Here are some common problems and how to resolve them.
Tool Not Visible or Missing
If you can’t find the drawing tools:
- Check Tool Activation: Ensure the “Comment” tool is enabled in the Tools pane.
- Update Adobe Acrobat Pro: Sometimes, updating to the latest version can resolve missing tool issues.
- Reset Workspace: Go to Preferences and reset your workspace to default settings.
Drawing Tools Not Responding
If the drawing tools are unresponsive:
- Restart the Application: Close and reopen Adobe Acrobat Pro.
- Check for Conflicts: Disable other plugins or extensions that might interfere with the drawing tools.
- Reinstall Adobe Acrobat Pro: As a last resort, reinstall the application to fix any corrupted files.
Customization Settings Not Saving
If your custom settings aren’t saving:
- Run as Administrator: Ensure you have the necessary permissions to save settings.
- Check Disk Space: Make sure there’s enough space on your device to save preferences.
- Clear Cache: Sometimes, clearing the application’s cache can resolve saving issues.
Conclusion
Adobe Acrobat Pro is more than just a PDF viewer; it’s a comprehensive tool for creating, editing, and managing PDF documents. By uncovering and utilizing the hidden drawing tools, you can significantly enhance your productivity and the quality of your PDFs. Whether you’re annotating, highlighting, or customizing your documents, these advanced features offer a level of flexibility and control that can transform your PDF editing experience.
For more tips and tutorials on Adobe Acrobat Pro, visit our resource center. To explore additional tools and features, check out Adobe’s official website.
This article is in the category Productivity and created by CreativeSuitePro Team