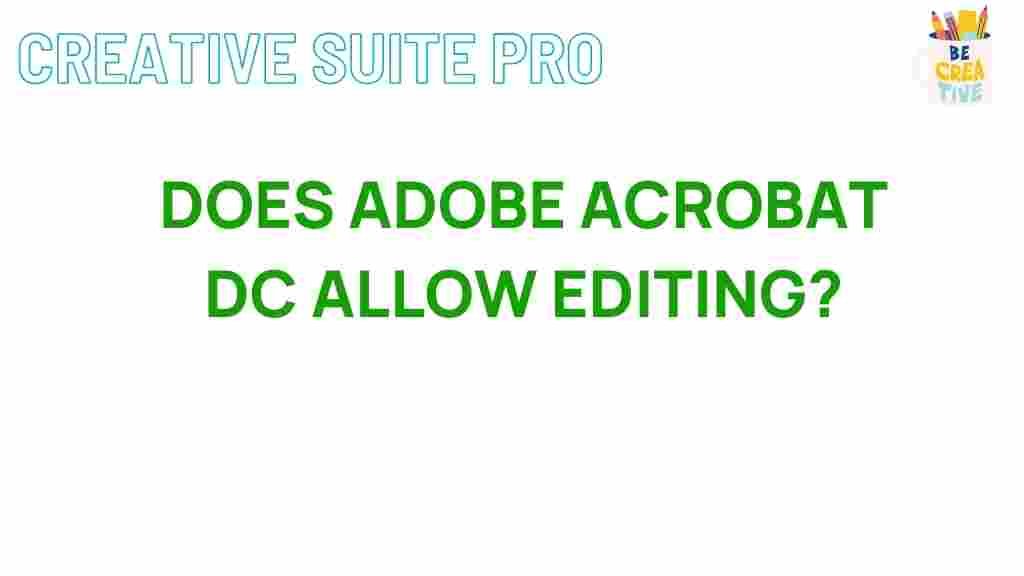Adobe Acrobat DC: Unleashing the Editing Power
In today’s digital landscape, document management and editing have become essential skills for professionals across various industries. Among the numerous tools available, Adobe Acrobat DC stands out as a comprehensive solution for editing PDF files. This powerful software enables users to create, edit, and manage PDF documents with ease, making it a favorite among businesses and individuals alike. In this article, we will explore the editing capabilities of Adobe Acrobat DC, providing a step-by-step guide to harnessing its full potential, along with troubleshooting tips and best practices.
Why Choose Adobe Acrobat DC?
Adobe Acrobat DC offers a plethora of features that make it the go-to choice for PDF editing. Here are some compelling reasons to consider:
- User-Friendly Interface: The intuitive design of Adobe Acrobat DC allows users of all skill levels to navigate the software effortlessly.
- Comprehensive Editing Tools: From text modifications to image adjustments, Adobe Acrobat DC provides a wide range of editing options.
- Seamless Collaboration: With built-in sharing and commenting features, teams can collaborate efficiently on documents.
- Cross-Platform Compatibility: Adobe Acrobat DC is available on multiple platforms, ensuring accessibility regardless of device.
Getting Started with Adobe Acrobat DC
Before diving into the editing features, it is crucial to understand how to get started with Adobe Acrobat DC. Follow these steps:
- Download and Install: Visit the Adobe Acrobat DC website and download the software. Follow the installation prompts to complete the setup.
- Create an Adobe ID: If you don’t have one already, create an Adobe ID to access cloud features and additional services.
- Open a PDF Document: Launch Adobe Acrobat DC and open the PDF document you wish to edit. You can do this by selecting ‘File’ > ‘Open’ and browsing your files.
Editing Text in Adobe Acrobat DC
Editing text in Adobe Acrobat DC is straightforward. Here’s how to do it:
- Enter Edit Mode: Click on the ‘Edit PDF’ tool in the right-hand pane. This will switch your document into edit mode.
- Select Text to Edit: Click on the text you want to modify. A bounding box will appear around the text.
- Edit the Text: You can now add, delete, or modify the text as needed. Use the formatting options available to change the font, size, and color.
Editing Images in Adobe Acrobat DC
Adobe Acrobat DC also allows users to edit images within PDF documents. Follow these steps to edit images:
- Select the Image: In edit mode, click on the image you want to edit. A bounding box will appear around the image.
- Use Editing Tools: You can move, resize, or replace the image. To replace it, right-click on the image and select ‘Replace Image’.
- Apply Changes: After making the necessary adjustments, click outside the image to save your changes.
Adding Comments and Annotations
Collaboration is made easy with the commenting and annotation tools in Adobe Acrobat DC. Here’s how to use them:
- Select the Comment Tool: Click on the ‘Comment’ tool in the right pane to open the commenting options.
- Add Comments: Choose from sticky notes, text boxes, or highlight tools to annotate the document.
- Review Comments: All comments can be viewed in a summary on the right pane, allowing for easy review and response.
Converting PDF Files with Adobe Acrobat DC
Another powerful feature of Adobe Acrobat DC is its ability to convert PDF files into various formats. Here’s a quick guide:
- Select the Export Tool: In the right-hand pane, select ‘Export PDF’.
- Choose Format: Choose the desired file format (Word, Excel, etc.) from the options provided.
- Export: Click ‘Export’ and save the new file to your preferred location.
Troubleshooting Common Issues
Even with a robust tool like Adobe Acrobat DC, users may encounter some common issues. Here are solutions to troubleshoot:
- Installation Problems: Ensure that your system meets the minimum requirements for Adobe Acrobat DC. Restart your computer and try reinstalling if issues persist.
- File Not Opening: If a PDF won’t open, check for file corruption. Try opening a different PDF to confirm that the software is functioning properly.
- Editing Issues: If text isn’t editable, ensure that the PDF is not password-protected or scanned as an image. Use the OCR (Optical Character Recognition) feature to convert scanned images to editable text.
Best Practices for Using Adobe Acrobat DC
To maximize your experience with Adobe Acrobat DC, consider these best practices:
- Regular Updates: Keep your software updated to access the latest features and security enhancements.
- Utilize Keyboard Shortcuts: Familiarize yourself with keyboard shortcuts for quicker navigation and editing.
- Explore Online Resources: Adobe offers a range of tutorials and forums that can help you enhance your skills further.
Conclusion
Adobe Acrobat DC is an essential tool for anyone who frequently works with PDF documents. Its robust editing capabilities allow users to modify text, images, and annotations with ease. By following the steps outlined in this guide, you can unlock the full potential of Adobe Acrobat DC and streamline your document management processes. Whether you are a business professional, educator, or casual user, mastering this software will undoubtedly enhance your productivity.
For more tips and resources, feel free to check out the Adobe Help Center for comprehensive guides and support.
In summary, embracing the features of Adobe Acrobat DC can significantly improve your workflow, making PDF editing a seamless and efficient task.
This article is in the category Productivity and created by CreativeSuitePro Team