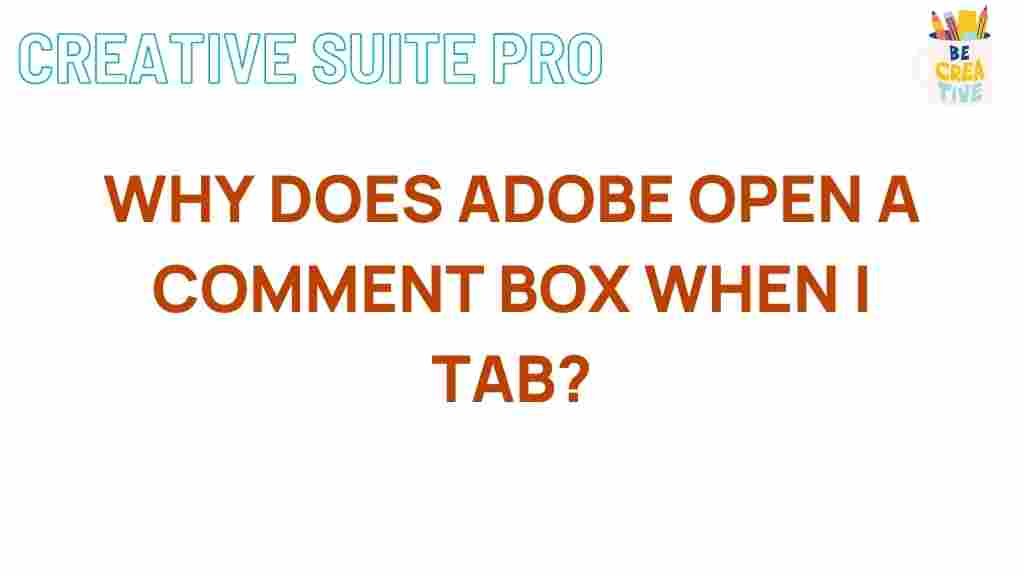Understanding the Adobe Tab Comment Box Phenomenon
Adobe, a leader in creative software, has long been at the forefront of digital content creation, offering innovative solutions for designers, editors, and everyday users. Recently, a unique phenomenon in Adobe’s software has caught the attention of many users: the tab comment box. This feature, though subtle, has sparked discussions and curiosity among Adobe’s vast user base. But what is this tab comment box, and why is it causing such a stir?
In this article, we’ll delve into the Adobe tab comment box, uncovering the reasons behind its existence, how it works, and how users can best utilize it. For both beginners and seasoned professionals, understanding this feature can enhance document collaboration, improve workflow, and unlock new ways to engage with content. Let’s explore the fascinating details of this feature.
What is the Adobe Tab Comment Box?
The Adobe tab comment box is a functionality available primarily within Adobe Acrobat, Adobe’s premier PDF editing and viewing software. This feature allows users to add, organize, and manage comments within PDF documents seamlessly. Through the tab comment box, users can highlight text, add notes, and exchange feedback effectively in a centralized and organized manner.
This tool is particularly useful for teams working on collaborative projects, enabling smooth and efficient communication. It has gained traction due to Adobe’s focus on enhancing user experience in collaborative environments. But what makes this comment box so intriguing is its structure and the ways it adapts to user preferences.
The Reason Behind Adobe’s Tab Comment Box: Enhancing Collaborative Workflows
One of Adobe’s core missions has always been to streamline creative and professional workflows. The tab comment box serves as an extension of that mission by facilitating real-time collaboration and efficient document management. Here are a few reasons why Adobe integrated the tab comment box into its products:
- Seamless Collaboration: The tab comment box allows multiple users to review and comment on a PDF simultaneously, making it an ideal tool for team projects and collaborative workflows.
- Enhanced Document Feedback: Feedback is crucial in digital content creation. Adobe’s tab comment box consolidates feedback in an organized tab, enabling users to access all comments easily without interrupting their workflow.
- User Customization: Adobe has made the tab comment box adaptable, allowing users to customize the view, filtering comments by reviewer, type, or status.
This feature also aligns with Adobe’s dedication to productivity. By enhancing the comment and feedback system within PDFs, Adobe makes it easier for users to track changes, respond to feedback, and collaborate effectively.
How to Use the Adobe Tab Comment Box Effectively
If you’re ready to take full advantage of Adobe’s tab comment box, here’s a step-by-step guide to help you master this tool:
Step 1: Opening the Tab Comment Box
To access the tab comment box in Adobe Acrobat, follow these steps:
- Open your PDF document in Adobe Acrobat.
- Navigate to the toolbar and select the Comment option.
- The tab comment box will appear, usually on the right side of the screen, displaying all comments associated with the document.
Once open, the tab comment box will display comments in chronological order, providing an overview of all feedback left on the document.
Step 2: Adding Comments
Adding comments to a PDF using the tab comment box is straightforward. Here’s how to do it:
- Select the Comment tool in the toolbar.
- Click on the area of the document where you want to add a comment.
- Type your feedback or notes, then click outside the box to save the comment.
Adobe allows users to add different types of comments, including sticky notes, text highlights, and text comments. This flexibility ensures that all types of feedback can be documented efficiently.
Step 3: Organizing and Managing Comments
The tab comment box allows users to organize and manage their comments effectively. For instance:
- Sorting: Comments can be sorted by date, reviewer, or type, making it easier to find specific feedback.
- Filtering: Adobe offers a filter option that enables users to display only specific types of comments, such as highlights or notes.
- Marking as Done: Users can mark comments as resolved, making it easy to keep track of which feedback has been addressed.
These features enable users to maintain an organized feedback system within Adobe, which is essential in collaborative workflows.
Troubleshooting Common Adobe Tab Comment Box Issues
Despite its usefulness, users sometimes encounter issues with the tab comment box. Here are some common problems and solutions:
Issue 1: Comments Not Displaying Correctly
Sometimes, comments may not appear correctly in the tab comment box. Here are some troubleshooting steps:
- Ensure the Comment tab is open on the right side of the screen.
- Check if comments are filtered out. Use the Filter tool to display all comments.
- Update Adobe Acrobat to the latest version to avoid any software bugs.
If the issue persists, Adobe provides additional resources and support on their support page.
Issue 2: Comments Tab Disappears
In some cases, the tab comment box may disappear unexpectedly. To resolve this:
- Try restarting Adobe Acrobat to reset the interface.
- Go to the View menu and select Tools > Comment to reopen the comment box.
Remember, Adobe Acrobat settings can sometimes reset, so checking your view settings can often resolve this issue.
Advanced Tips for Maximizing the Adobe Tab Comment Box
For those looking to leverage the Adobe tab comment box to its fullest potential, here are some advanced tips:
Utilize Keyboard Shortcuts
Adobe Acrobat offers keyboard shortcuts that can help users navigate the tab comment box more efficiently. Here are some commonly used shortcuts:
- Ctrl + Shift + M: Open the tab comment box.
- Ctrl + Shift + C: Add a new comment.
- Ctrl + Shift + D: Mark a comment as resolved.
Using these shortcuts can significantly speed up the commenting process, particularly for users working on large documents.
Link Comments to Specific Pages
Adobe Acrobat allows users to anchor comments to specific pages or sections, making it easier for reviewers to understand the context of each comment. This feature is especially beneficial in lengthy documents.
Utilize Adobe Cloud for Real-Time Collaboration
When using Adobe Acrobat through Adobe’s Creative Cloud, multiple users can comment on the same PDF in real time. This allows for an interactive review session, especially when combined with the tab comment box. Learn more about Adobe Creative Cloud for collaborative workflows.
Conclusion
The Adobe tab comment box is a powerful tool designed to streamline document review and feedback processes. By allowing users to comment, organize, and manage feedback efficiently, Adobe has created a feature that significantly enhances collaboration. Whether you’re working in a team environment or simply reviewing a document on your own, understanding how to use and troubleshoot the tab comment box can save you time and effort.
In summary, the Adobe tab comment box exemplifies Adobe’s commitment to innovation in digital document management. By integrating intuitive, customizable tools for feedback and collaboration, Adobe continues to lead in providing software that meets the needs of diverse professionals. Embrace the power of the tab comment box in your next project, and experience the convenience it brings to your workflow.
This article is in the category News and created by CreativeSuitePro Team