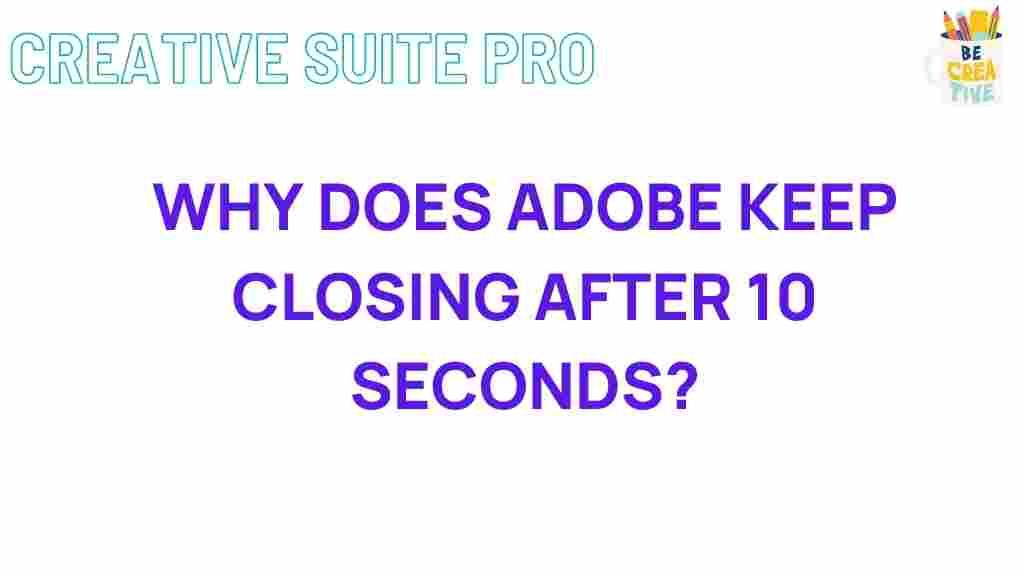Unraveling the Mystery of Adobe’s Mysterious 10-Second Shutdown
In recent weeks, users of Adobe software have been perplexed by an unexplained 10-second shutdown that affects several Adobe applications. This mysterious issue has left many users frustrated, trying to pinpoint its cause and find a solution. In this article, we will delve into the possible causes of the shutdown, explore step-by-step troubleshooting tips, and provide solutions to help Adobe users get back to their creative workflows without interruptions. If you’re facing the Adobe 10-second shutdown issue, keep reading to uncover the mystery and resolve it efficiently.
What is the Adobe 10-Second Shutdown?
The “10-second shutdown” refers to a brief, unexplained pause in Adobe programs like Adobe Photoshop, Illustrator, and Adobe Premiere Pro, where the software abruptly stops functioning for about 10 seconds before automatically restarting. This issue has emerged in multiple versions of Adobe Creative Cloud applications and has affected users across various operating systems, including Windows and macOS. While Adobe has not provided an official explanation, the shutdown can disrupt workflows, especially for professionals in design, video editing, and digital content creation.
Possible Causes of the Adobe 10-Second Shutdown
There are several potential reasons why Adobe applications might experience a mysterious shutdown. These causes can vary from minor software glitches to more complex issues. Let’s explore some of the common factors that could trigger the 10-second shutdown:
- Outdated Software: One of the most common reasons for unexpected crashes and shutdowns is using an outdated version of Adobe software. Adobe regularly releases updates and patches to fix bugs, improve performance, and enhance security. Running older versions can make the software more vulnerable to crashes.
- Conflicting Plugins or Extensions: Third-party plugins and extensions are integral to enhancing Adobe’s functionality. However, outdated or incompatible plugins can cause the software to malfunction, leading to sudden shutdowns.
- Corrupted Preferences or Settings: Over time, your Adobe settings and preferences can become corrupted, causing the application to behave erratically. This can trigger crashes and unexpected shutdowns.
- Hardware or System Resource Issues: In some cases, the problem may be related to insufficient system resources such as RAM, CPU, or hard disk space. If your system cannot handle the demands of Adobe software, it may result in sudden shutdowns.
- Operating System Conflicts: OS-level issues can also interfere with Adobe’s performance. This includes missing system updates or incompatibilities between Adobe and the operating system.
Step-by-Step Troubleshooting Tips for Adobe’s 10-Second Shutdown
If you’re dealing with the mysterious 10-second shutdown in Adobe software, don’t worry—there are several troubleshooting steps you can take to resolve the issue. Follow these steps carefully to ensure your Adobe applications run smoothly:
1. Update Your Adobe Software
Ensure you’re running the latest version of your Adobe application. Adobe frequently releases updates that address bugs and improve stability. Here’s how you can update your software:
- Open the Adobe Creative Cloud application on your computer.
- Click on the Updates tab on the left-hand side.
- Check for any available updates for your installed Adobe applications and click on the Update button next to the application you wish to update.
- Allow the update to complete, and then restart your computer.
Updating your Adobe software may fix any bugs or glitches that could be causing the shutdown issue.
2. Disable or Update Third-Party Plugins
As mentioned earlier, plugins can sometimes conflict with Adobe software, causing it to malfunction. To resolve this issue:
- Launch Adobe and navigate to the Preferences menu.
- Under Plug-ins or Extensions, disable any third-party plugins.
- If you rely on plugins for your workflow, check for updates on the plugin provider’s website and install the latest versions.
If disabling plugins resolves the issue, one of your third-party plugins was likely the culprit. You can re-enable them one by one to identify the problematic plugin.
3. Reset Preferences and Settings
Corrupted preferences and settings can cause unpredictable behavior in Adobe applications. Resetting these preferences can often solve the problem:
- For most Adobe apps, you can reset preferences by holding down Ctrl + Alt + Shift (Windows) or Cmd + Option + Shift (Mac) while launching the app.
- Alternatively, you can go to the Edit menu (Windows) or Preferences menu (Mac) and choose Reset Preferences.
- This will restore the app to its default settings, potentially resolving the issue.
Note that resetting preferences will remove any customizations you’ve made, so it’s a good idea to back up your settings if necessary.
4. Check for System Resource Issues
Ensure that your computer has enough resources (CPU, RAM, storage space) to handle Adobe software. If your system is running low on resources, Adobe apps may struggle to function properly. Here’s how to check:
- On Windows, open the Task Manager (press Ctrl + Shift + Esc) and monitor the CPU, memory, and disk usage while Adobe applications are running.
- On macOS, use the Activity Monitor (found under Applications > Utilities) to monitor resource usage.
- If your system resources are maxed out, try closing other applications or upgrading your hardware to improve performance.
If your system’s resources are sufficient but the issue persists, it could indicate a deeper problem with the software or operating system.
5. Reinstall Adobe Software
If none of the above steps resolves the issue, consider uninstalling and reinstalling your Adobe software. This will ensure a clean installation and can fix any installation-related problems that may be causing the 10-second shutdown:
- Open the Creative Cloud application.
- Click on the Apps tab and find the application experiencing the shutdown.
- Click the three dots next to the application and select Uninstall.
- Once uninstalled, reinstall the application through the Creative Cloud interface.
Reinstalling Adobe software can resolve underlying issues related to damaged files or incomplete installations.
When to Contact Adobe Support
If you’ve tried all the troubleshooting steps and the issue persists, it might be time to contact Adobe’s support team for further assistance. Their technical support team is well-equipped to diagnose and resolve complex issues that may not be solvable through general troubleshooting methods.
To contact Adobe support, visit their official support page for live chat, phone assistance, or to submit a help request.
Conclusion
The Adobe 10-second shutdown is a frustrating issue, but with the right troubleshooting steps, it can be resolved. By ensuring your Adobe software is up-to-date, disabling conflicting plugins, resetting preferences, checking system resources, and reinstalling the software, you can fix the problem and continue your creative projects without interruption. If the problem persists, don’t hesitate to contact Adobe’s support team for assistance.
Remember that keeping your Adobe software up-to-date and maintaining a clean system can help prevent similar issues in the future. Stay proactive to ensure smooth performance across your Adobe applications.
This article is in the category News and created by CreativeSuitePro Team