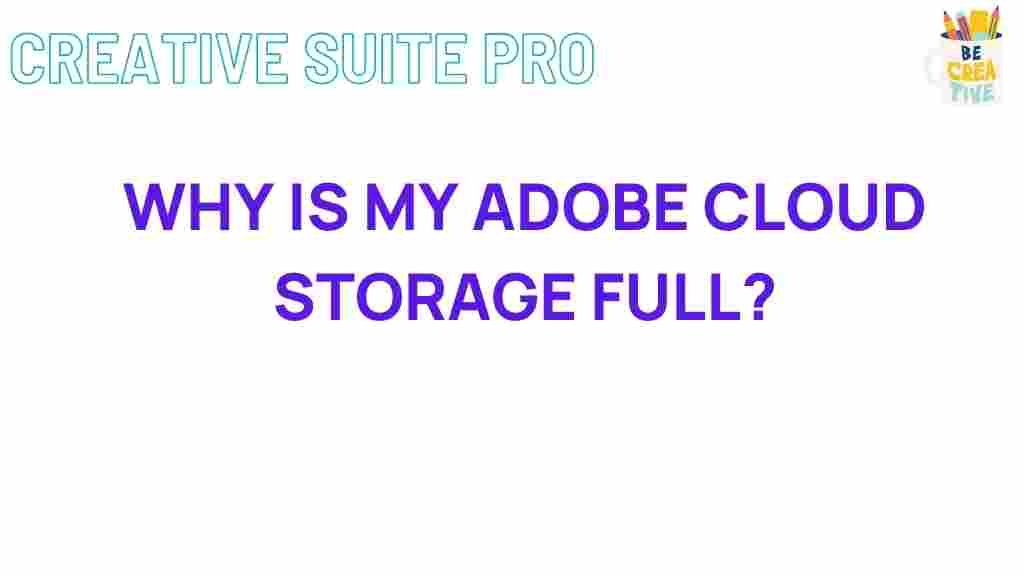Understanding Adobe Cloud Storage Capacity
Adobe has become a household name in the creative industry, offering a suite of powerful tools for photo editing, video production, design, and more. One of the most convenient features of Adobe’s cloud-based ecosystem is its cloud storage. Whether you’re a photographer, designer, or video editor, Adobe’s cloud storage allows you to access your files anytime, anywhere. But just how much storage does Adobe offer, and how do you manage it effectively? In this article, we’ll unravel the mystery of Adobe cloud storage capacity, explore the different storage plans, and provide tips on how to maximize its potential.
What is Adobe Cloud Storage?
Adobe Cloud Storage is a cloud-based service offered by Adobe Systems that allows users to store their files and projects securely online. Adobe’s cloud storage integrates seamlessly with the company’s suite of products, including Adobe Creative Cloud, Adobe Document Cloud, and Adobe Experience Cloud. This enables users to save, access, and share their files across various devices, such as desktops, tablets, and mobile phones.
The storage you get depends on the Adobe plan you subscribe to. Cloud storage makes collaboration easier, ensures your work is backed up, and allows you to share assets with clients or teammates efficiently. However, understanding the limits of your storage space and how to manage it is crucial to making the most of Adobe’s offerings.
How Much Storage Do You Get with Adobe Cloud?
The amount of cloud storage you get with Adobe varies depending on the specific Adobe plan you select. Here’s a breakdown of the storage options available:
- Adobe Creative Cloud Individual Plan: Adobe Creative Cloud comes with 100GB of cloud storage, providing ample space for storing design projects, photos, and other media files. If you need more storage, additional space can be purchased for an extra fee.
- Adobe Creative Cloud All Apps Plan: This plan also includes 100GB of cloud storage. However, you can upgrade to 1TB (1,000GB) of cloud storage if your work demands more space for larger files and projects.
- Adobe Creative Cloud for Teams: This plan offers the same 100GB of cloud storage per user but can be upgraded to 1TB or more per user depending on your needs. It’s perfect for businesses or creative teams that require large amounts of space for collaboration.
- Adobe Document Cloud: Users with an Adobe Document Cloud plan get 20GB of cloud storage for PDFs, documents, and other related files. Upgrades to more storage are available if necessary.
Managing Your Adobe Cloud Storage Efficiently
While Adobe provides generous cloud storage options, managing your storage effectively is crucial to avoid hitting limits and to keep your workflow smooth. Here’s how to manage your storage efficiently:
1. Clean Up Unnecessary Files
It’s easy to accumulate unnecessary files over time, whether they’re old versions of projects or assets you no longer need. Adobe allows you to delete files directly from the cloud, freeing up valuable space for more important projects. To clean up your storage:
- Review your stored files regularly and delete unused documents or media.
- Consider archiving large projects that you don’t need immediate access to but want to keep for future reference.
- Use the version history feature in Adobe applications like Photoshop and Illustrator to revert to earlier versions of files, freeing up extra space.
2. Use Creative Cloud Libraries
Creative Cloud Libraries let you store assets like color palettes, brushes, and design elements, which can be accessed across Adobe applications. By utilizing Creative Cloud Libraries for your frequently used assets, you can minimize the need to store multiple copies of large files in your cloud storage.
3. Monitor Your Storage Usage
Adobe makes it easy to track how much storage you’re using. Within the Creative Cloud desktop app, you can check your storage usage and receive alerts when you’re nearing your limit. This helps you take action before you run out of space.
4. Upgrade When Necessary
If your storage needs exceed the standard offerings, consider upgrading your plan. Adobe offers flexible storage upgrades, allowing you to expand your storage as your project size grows.
Common Adobe Cloud Storage Issues and Troubleshooting Tips
Despite its powerful capabilities, Adobe Cloud Storage users occasionally encounter some issues. Here are a few common problems and how to resolve them:
1. Storage Quota Reached
If you’ve reached your storage quota, Adobe will notify you, and you won’t be able to upload more files until you free up space or upgrade your plan. To resolve this:
- Delete unnecessary files and archive older projects.
- Purchase additional storage space through the Adobe website or app.
- Consider using external storage solutions for large files that aren’t essential to keep in the cloud.
2. Syncing Problems
Occasionally, Adobe Cloud Storage may experience syncing issues where files don’t update across devices or aren’t accessible. To resolve syncing issues:
- Check your internet connection to ensure that files can sync correctly.
- Make sure the Creative Cloud app is running and logged in on all devices.
- Sign out and sign back in to your Adobe account to refresh syncing.
3. Files Not Uploading
If your files aren’t uploading to Adobe Cloud Storage, it could be due to the following reasons:
- The file size exceeds the upload limit for your plan. Check Adobe’s support page to find out the file size limits.
- There may be an issue with your internet connection. Try switching to a more stable network or restarting your router.
- Your Creative Cloud app may need to be updated. Make sure you’re using the latest version of the app to ensure compatibility with cloud storage features.
4. Cloud Storage Not Showing on New Devices
If your Adobe Cloud Storage isn’t appearing on a new device, try the following steps:
- Ensure that you’re logged into the correct Adobe account on the new device.
- Make sure that your Creative Cloud app is installed and up-to-date.
- Check the sync settings in your Creative Cloud app to ensure that storage is being synchronized.
If you continue experiencing issues, you may want to visit the Adobe Help Center for further support.
Conclusion
Adobe Cloud Storage is a powerful and convenient feature that allows users to store, access, and share their creative assets across multiple devices. Understanding the capacity of your Adobe cloud storage and managing it efficiently is crucial to making the most of Adobe’s tools. By cleaning up unnecessary files, monitoring your storage usage, and using Creative Cloud Libraries, you can ensure that you always have enough space for your projects. In case of syncing issues or storage-related problems, the troubleshooting tips mentioned above can help you resolve them quickly. Whether you’re an individual creator or part of a larger team, Adobe Cloud Storage offers the flexibility and scalability you need to store and manage your creative work seamlessly.
If you’d like to learn more about Adobe’s cloud storage solutions or explore the plans available, check out Adobe’s official site.
This article is in the category News and created by CreativeSuitePro Team