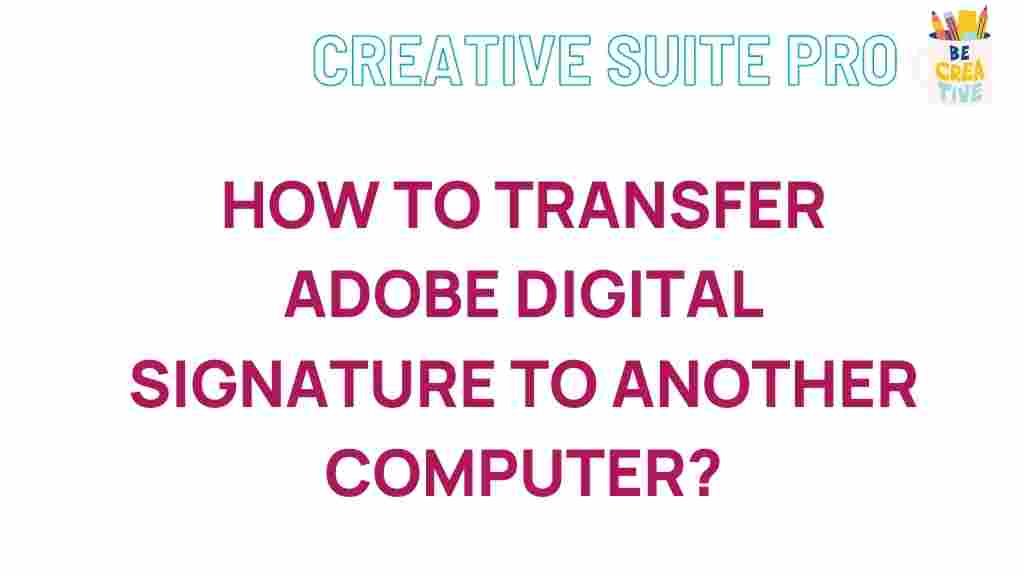Unlock the Secrets of Transferring Adobe Digital Signatures Across Devices
Adobe has become a critical tool for professionals who work with digital documents. One of its most powerful features, digital signatures, allows users to sign documents securely and verify authenticity. But what happens when you need to transfer your Adobe digital signatures from one device to another? In this article, we’ll guide you through the complete process of transferring your Adobe digital signatures across devices, ensuring seamless functionality and security.
Why Transfer Adobe Digital Signatures?
Digital signatures are a crucial part of many professional workflows. As users transition between devices—whether upgrading to a new laptop, moving from desktop to mobile, or syncing work across multiple computers—transferring these signatures becomes essential. Without the ability to transfer digital signatures, users risk losing access to their secure signing capabilities and may need to reconfigure settings or even recreate their signature profile from scratch.
To make this transition as smooth as possible, we’ll cover the step-by-step process for transferring your Adobe digital signatures, potential challenges, and troubleshooting tips to help you navigate any issues.
Step-by-Step Guide to Transferring Adobe Digital Signatures
1. Exporting Your Digital ID from Adobe
To transfer your Adobe digital signatures, you’ll need to export your Digital ID from your current device. A Digital ID contains your unique encryption keys and is necessary for creating authentic signatures. Here’s how to do it:
- Step 1: Open Adobe Acrobat on your original device where your digital signature is configured.
- Step 2: Go to Edit > Preferences, then select Signatures from the list on the left side.
- Step 3: Under Identities & Trusted Certificates, click on More….
- Step 4: In the new window, choose your Digital ID, then click Export.
- Step 5: Save the file in a secure location, preferably with a password to keep it protected.
This exported file is essential for importing your Digital ID on the new device. Keep it stored securely, as it will allow access to your Adobe digital signature functionality.
2. Importing Your Digital ID to the New Device
Now that you have your Digital ID file, the next step is to import it onto your new device. Follow these steps:
- Step 1: Install Adobe Acrobat on your new device, if you haven’t done so already.
- Step 2: Open Adobe Acrobat and navigate to Edit > Preferences, then select Signatures.
- Step 3: Under Identities & Trusted Certificates, click More…, then choose Import.
- Step 4: Browse to the location of your exported Digital ID file, select it, and enter the password if required.
- Step 5: Confirm the import, and Adobe will integrate your digital signature profile on the new device.
Once imported, your Adobe digital signatures should be available for use on the new device, preserving your secure and unique signing capabilities.
3. Syncing Adobe Digital Signatures Across Devices
For those working across multiple devices regularly, setting up Adobe to synchronize signatures can be highly efficient. With an Adobe Cloud account, you can maintain consistency across all your devices.
- Step 1: Ensure that you are signed into the same Adobe account on both devices.
- Step 2: Navigate to Account Settings and enable syncing options for your documents and signatures.
- Step 3: Test the sync by creating a signed document on one device and verifying its accessibility and signature validity on another.
Using Adobe’s cloud-based sync is an excellent way to ensure that any signature updates or changes you make on one device will be available on all connected devices, enhancing workflow efficiency.
Troubleshooting Common Issues When Transferring Adobe Digital Signatures
Problem: Digital ID File Is Not Recognized
Sometimes, the exported Digital ID file may not be recognized when attempting to import it on a new device. Here are a few solutions:
- Verify File Format: Make sure the Digital ID file is in a supported format, such as .pfx or .p12.
- Double-check the Password: Ensure that the correct password was entered during export, as it will be needed for import.
- Update Adobe: Check for any pending updates on Adobe Acrobat, as compatibility issues can sometimes be resolved through software updates.
Problem: Signature Syncing Issues Across Devices
Some users experience issues with signature synchronization, especially when using Adobe on multiple devices. Here’s what you can try:
- Re-login to Adobe Account: Logging out and back in can often resolve sync issues by re-establishing the connection.
- Clear Cache: Adobe Acrobat’s cache may sometimes interfere with syncing. Clear cache in settings and restart the application.
- Re-enable Sync Settings: If syncing is enabled but not functioning, toggle the sync feature off, restart the app, and toggle it back on.
Problem: Transferred Digital Signatures Are Not Functional
If, after transferring, the digital signatures do not function as expected, it could be due to permissions or certificate validity issues:
- Check Certificate Validity: Ensure the imported Digital ID is still valid and has not expired.
- Adjust Document Permissions: Some documents have specific security settings that may interfere with the imported digital signature’s functionality.
- Contact Adobe Support: If issues persist, reaching out to Adobe’s support team can help resolve complex problems.
Ensuring Security During the Transfer Process
Transferring Adobe digital signatures involves handling sensitive information, especially if your signature includes a Digital ID file. Here are essential tips to keep your data secure during the process:
- Store Files Securely: Use a secure location, like an encrypted USB drive or a password-protected cloud storage, to store your Digital ID files.
- Use Strong Passwords: If your Digital ID is not already password-protected, add a strong password to prevent unauthorized access.
- Keep Adobe Updated: Ensure that both devices are using the latest version of Adobe Acrobat, which offers enhanced security features and compatibility.
Conclusion: The Power of Adobe Digital Signatures Across Devices
Transferring your Adobe digital signatures across devices doesn’t have to be daunting. By following the steps in this guide, you can ensure a smooth and secure transition of your Digital ID and maintain continuity in your professional workflow. Whether upgrading hardware, switching to a different device, or enabling sync across multiple devices, Adobe’s tools offer flexible solutions for maintaining your digital signature capabilities.
For more resources on Adobe and digital signatures, check out our comprehensive guide on digital documentation best practices. By implementing these best practices, you’ll unlock the full potential of Adobe digital signatures across all your devices, ensuring secure, seamless, and efficient document management.
This article is in the category Guides & Tutorials and created by CreativeSuitePro Team