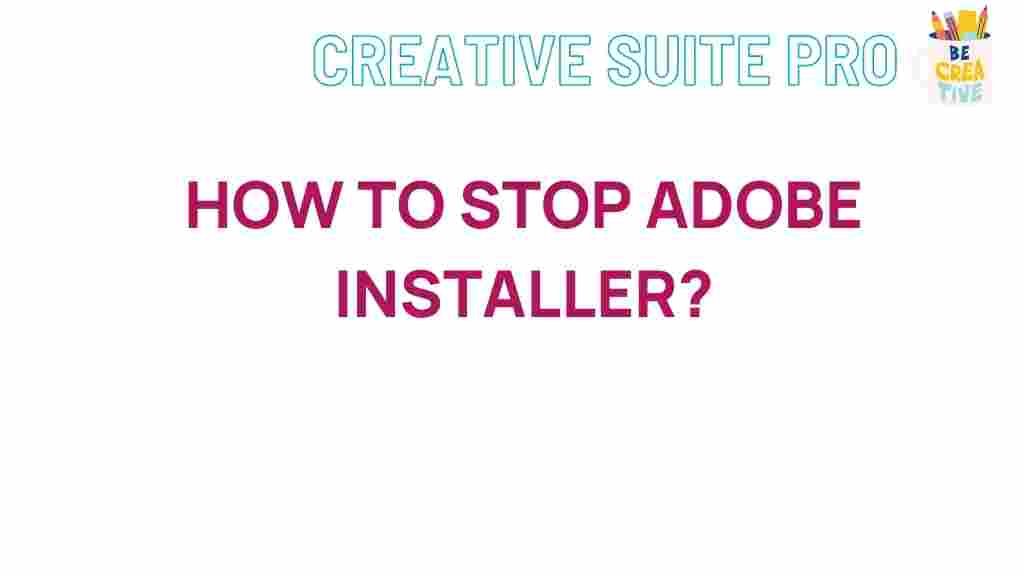Understanding the Adobe Installer: How to Prevent It from Taking Over Your Computer
Many users face frustrations when dealing with the Adobe Installer, a tool essential for downloading and updating Adobe software. While Adobe’s suite of tools is incredibly powerful, the installer itself can sometimes become intrusive, launching unexpectedly or consuming excessive resources. In this guide, we’ll explore the reasons behind these issues and provide effective steps to manage the Adobe Installer and prevent it from slowing down your computer or interrupting your workflow.
Why the Adobe Installer Takes Over Your Computer
The Adobe Installer serves as the gateway for installing and updating Adobe’s various applications, from Photoshop and Premiere Pro to Acrobat Reader. However, frequent updates, background processes, and the installer’s persistence in ensuring the software remains up-to-date can make it seem invasive. Some users find that the installer launches automatically or consumes high CPU and memory, especially during an update.
Understanding why this happens is the first step in managing the Adobe Installer’s impact on your system. Here are some common reasons:
- Frequent Updates: Adobe’s products are regularly updated for bug fixes, performance improvements, and new features, which triggers the installer frequently.
- Background Services: Adobe installs several background services, like Adobe Genuine Service, to manage updates and license verification.
- System Resource Consumption: During installations or updates, the installer can use significant CPU and memory, potentially slowing down other applications.
While it’s essential to keep your Adobe software up-to-date, there are ways to manage the installer’s impact. Below, we’ll dive into some techniques to prevent the Adobe Installer from taking over your computer.
Step-by-Step Guide to Control Adobe Installer
Here, we’ll cover detailed steps on how to adjust settings and modify system behaviors to manage the Adobe Installer effectively. These techniques can help prevent unexpected launches, high resource consumption, and more.
1. Disable Auto-Updates in Adobe Creative Cloud
One of the main reasons for Adobe Installer’s unexpected appearances is the auto-update feature. Disabling it gives you control over when updates occur.
- Open Adobe Creative Cloud desktop app.
- Click on your profile icon in the top right corner, then select Preferences.
- In the left panel, choose Apps, then scroll down to Auto-Update.
- Toggle off Auto-Update for all apps or select specific ones that you prefer to update manually.
Disabling auto-updates means you’ll have to check for updates periodically, but it can significantly reduce interruptions from the Adobe Installer.
2. Stop Adobe Background Processes
Adobe installs several background services that monitor and manage applications. Disabling these can reduce interruptions and enhance system performance. However, be cautious, as some services are necessary for licensing and other critical functions.
- Press Ctrl + Shift + Esc to open the Task Manager on Windows or Command + Space and search for Activity Monitor on macOS.
- Look for processes such as Adobe Updater or Adobe Genuine Service.
- Right-click on the process and select End Task (Windows) or click on the Stop icon (macOS).
Be careful with essential services. Disabling these services may impact Adobe’s ability to verify your software licenses.
3. Set Up a Firewall Rule to Block Adobe Installer
If you prefer Adobe products to function without frequent checks and updates, you can set up a firewall rule to prevent Adobe Installer from accessing the internet. This method can stop updates altogether.
Note: This approach may limit software functionality and is recommended for users who fully understand the implications.
- Open the Firewall settings on your computer (Control Panel in Windows, System Preferences on macOS).
- Add a new rule to block internet access for
AdobeInstaller.exeor similar executable files associated with Adobe. - Save changes and restart your system if needed.
This method can help prevent Adobe Installer from downloading updates but should be used cautiously, as it may impact Adobe’s cloud-based functionalities.
Troubleshooting Common Adobe Installer Issues
Even with preventative steps, issues may arise. Here are some troubleshooting tips for specific problems related to the Adobe Installer:
High CPU Usage
Adobe Installer can occasionally consume excessive CPU. To resolve this:
- Restart Adobe Creative Cloud: Often, restarting the application can reduce high CPU usage temporarily.
- Update Adobe Apps: Sometimes, an outdated app may trigger background processes. Ensure your Adobe apps are up-to-date when possible.
- Reinstall Creative Cloud: If high usage persists, try uninstalling and reinstalling the Creative Cloud app.
Adobe Installer Keeps Launching
If Adobe Installer launches unexpectedly, consider these steps:
- Disable Startup: Ensure that Creative Cloud is not set to run on startup by adjusting the settings in Preferences.
- Uninstall Unused Apps: Sometimes, unused Adobe apps can trigger the installer. Remove any apps you no longer use.
Adobe Installer Fails to Launch or Install
If you encounter installation issues with Adobe Installer:
- Clear Cache: Go to Creative Cloud’s settings and clear the cache under General settings.
- Run as Administrator: Sometimes, launching the installer with administrative permissions can resolve installation issues.
For more detailed troubleshooting, check Adobe’s official support resources for specific error codes and solutions.
Best Practices to Keep Adobe Installer Under Control
Here are additional tips for keeping the Adobe Installer in check and preventing it from interfering with your computer’s performance:
- Regularly Monitor Background Processes: Occasionally check Task Manager or Activity Monitor to ensure Adobe processes aren’t consuming excessive resources.
- Set Update Reminders: Rather than auto-updating, set calendar reminders to update your software manually.
- Limit Adobe Apps Running Simultaneously: Only run necessary Adobe applications at one time to conserve resources.
Conclusion
While Adobe products are essential for many users, the Adobe Installer can sometimes become intrusive. By following the steps outlined above, you can significantly reduce its impact on your computer’s performance. From disabling auto-updates and managing background services to creating firewall rules, these methods give you greater control over how and when Adobe updates occur. Maintaining this balance allows you to enjoy the full power of Adobe’s tools without the software hindering your system’s performance.
For more insights on managing software effectively, check out our guide to optimizing system performance.
This article is in the category Guides & Tutorials and created by CreativeSuitePro Team