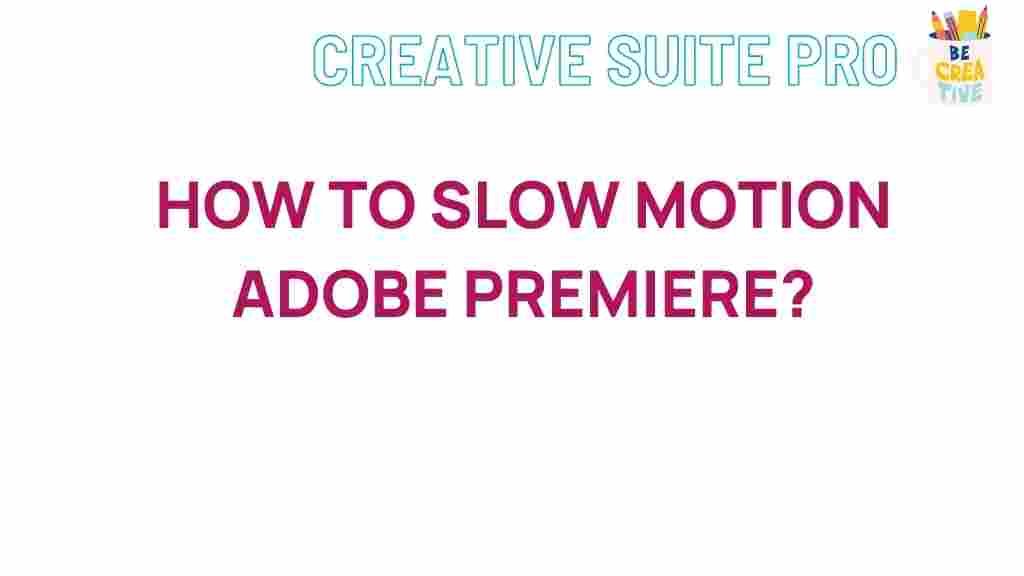Unleash Your Creativity with Slow Motion in Adobe Premiere
Slow motion is one of the most powerful techniques in video editing, adding drama, emotion, and intensity to your footage. In Adobe Premiere, slow motion can transform ordinary scenes into cinematic experiences. This guide will walk you through how to use slow motion in Adobe Premiere, explore creative applications, offer troubleshooting tips, and give you the tools to unleash your creativity with ease.
Why Use Slow Motion in Your Videos?
Slow motion has long been a staple of video production for its ability to capture subtle details that the human eye might miss at normal speed. Here are some reasons to incorporate slow motion in your videos:
- Highlight Details: Capture intricate movements like a dancer’s pirouette or a droplet of water falling.
- Build Suspense: Slow motion is often used in thrillers or sports to build tension and keep viewers on edge.
- Evoke Emotion: Enhance emotional moments by slowing down facial expressions or important actions.
- Emphasize Action: Great for action scenes or sports highlights, where you want every movement to be crystal clear.
With Adobe Premiere’s versatile tools, achieving professional slow-motion effects is more accessible than ever. Let’s dive into the details of how to create and fine-tune slow motion in Adobe Premiere.
Step-by-Step Guide to Creating Slow Motion in Adobe Premiere
Creating slow motion in Adobe Premiere is straightforward, but you’ll want to follow each step carefully to achieve the best results. Here’s how:
1. Import Your Footage
Start by importing the footage you want to edit. Go to File > Import or simply drag and drop the files into your project panel. Keep in mind that high frame rate footage (60fps or higher) yields smoother slow-motion effects because you have more frames to work with.
2. Set Up Your Sequence
Create a new sequence that matches your desired output settings. Go to File > New > Sequence. Choose a preset or customize the sequence settings to match the frame rate of your project (e.g., 24fps or 30fps).
3. Apply Speed and Duration Adjustments
Once your footage is in the timeline, right-click on the clip and select Speed/Duration. In the dialog box, reduce the speed percentage to slow down the clip. For example:
- 50% for half-speed
- 25% for quarter-speed
- 10% for ultra-slow motion
Make sure to check the Ripple Edit, Shifting Trailing Clips option if you want to adjust other clips in the timeline automatically. Adjusting the duration and speed is the core method to achieve a slow motion effect in Adobe Premiere.
4. Use Time Remapping for Custom Slow Motion
Time Remapping allows you to create variable speeds within a single clip, providing more flexibility. To use Time Remapping:
- Select your clip and go to the Effect Controls panel.
- Click on Time Remapping and select Speed.
- Add keyframes to set the start and end points of your slow motion segment.
- Drag the speed bar up or down to adjust the playback speed.
This technique is excellent for scenes where you want to gradually slow down or speed up certain parts of the clip.
5. Fine-Tune Your Slow Motion with Optical Flow
Adobe Premiere has several frame-blending options to make your slow motion smoother. Optical Flow is an advanced method that generates new frames to fill gaps, providing a smoother look. To apply Optical Flow:
- Right-click on your clip and select Speed/Duration.
- In the Time Interpolation dropdown menu, choose Optical Flow.
Be prepared to render the clip to see the effect in its full quality, as Optical Flow can be processor-intensive. For certain clips, Optical Flow can make a huge difference in creating natural slow-motion effects.
Creative Applications of Slow Motion
There are endless ways to use slow motion creatively. Here are some ideas:
Montages and Highlight Reels
Slow motion is perfect for montages, helping to emphasize important moments. Whether it’s a sports highlight or a cinematic wedding scene, slowing down key moments allows your audience to savor each detail.
Storytelling Enhancements
Adding slow motion in Adobe Premiere allows you to punctuate important story moments, such as a character’s reaction or an emotional scene. By slowing down these moments, you increase the emotional impact on viewers.
Artistic Shots and Nature Scenes
Nature scenes, especially those involving water or wildlife, look stunning in slow motion. Experiment with Adobe Premiere’s tools to capture the beauty of natural movements, from a bird in flight to a waterfall cascading slowly.
Troubleshooting Common Slow Motion Issues in Adobe Premiere
While creating slow motion in Adobe Premiere is relatively simple, some common issues can arise. Here’s how to troubleshoot them:
Choppy Playback
Choppy slow motion is usually caused by low frame rates. To fix this, use high-frame-rate footage (60fps or above) or apply Optical Flow for smoother playback.
Pixelation or Artifacts
When slowing down lower-resolution footage, pixelation or artifacts can appear. To counteract this, use Optical Flow or increase the resolution of your source footage if possible.
Audio Issues
By default, slowing down footage also slows down the audio, which can sound distorted. Separate the audio and use pitch-shifting tools in Adobe Premiere to maintain natural sound quality. Alternatively, you can replace the audio track entirely with a music track or ambient sound.
Timeline Sync Issues
Changing the speed of a clip can affect the sync with other clips. Use the Ripple Edit feature to shift subsequent clips accordingly, or manually adjust your timeline after applying the slow motion effect.
Maximizing Your Workflow for Slow Motion Editing
To speed up your workflow, consider using the following tips:
- Create Presets: Set up presets in Adobe Premiere for commonly used slow motion speeds.
- Use Proxy Files: For smoother editing, especially with high-resolution footage, create proxy files to reduce system lag.
- Take Advantage of Adobe’s Resources: Adobe offers an extensive set of tutorials and community forums. Check out Adobe’s official tutorials for additional guidance.
For more on editing techniques in Adobe Premiere, visit our Advanced Video Editing Guide for further inspiration.
Conclusion
Slow motion in Adobe Premiere provides an unparalleled way to enhance storytelling, add artistic flair, and create a professional finish in your projects. By understanding how to adjust speed, utilize time remapping, and troubleshoot common issues, you can master slow motion and apply it to a wide variety of creative projects. Whether you’re a beginner or an experienced editor, Adobe Premiere’s slow-motion capabilities will help you push the boundaries of your creativity and achieve visually stunning results.
Start experimenting with slow motion in your next project and see how it can elevate your storytelling and captivate your audience. With practice, you’ll soon discover new ways to use this powerful technique, transforming ordinary footage into breathtaking cinematic moments.
This article is in the category Guides & Tutorials and created by CreativeSuitePro Team