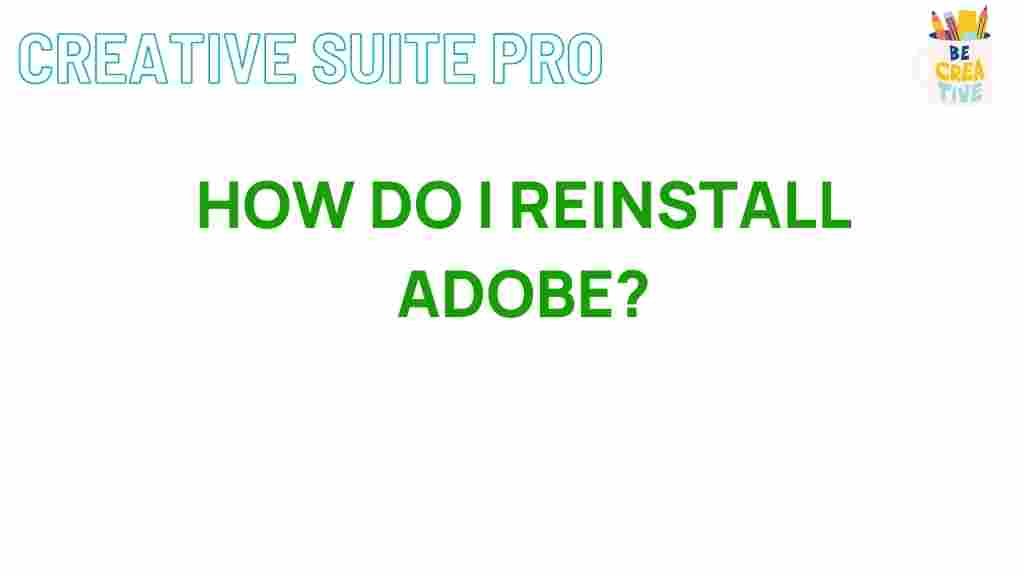Adobe: Unveiling the Secrets of Reinstalling Adobe Software
Adobe software is a cornerstone for creatives, businesses, and professionals across various industries. Whether you’re using Adobe Photoshop for image editing, Adobe Illustrator for graphic design, or Adobe Premiere Pro for video editing, understanding how to effectively reinstall these applications can save you time and frustration. This comprehensive guide will delve into the process of reinstalling Adobe software, troubleshooting common issues, and ensuring that your experience is as smooth as possible.
Understanding the Need to Reinstall Adobe Software
There are several reasons why you might need to reinstall Adobe software:
- Corrupted Installation: Sometimes, an installation may become corrupted due to interrupted downloads or conflicts with other software.
- Upgrading or Changing Systems: If you upgrade your operating system or change your computer, you may need to reinstall your software.
- Performance Issues: Frequent crashes or lagging can indicate that a fresh installation may resolve these problems.
Preparing for the Reinstallation of Adobe Software
Before diving into the reinstallation process, it’s crucial to take some preparatory steps to ensure a smooth experience.
- Backup Your Files: Always back up your projects and files related to the Adobe software you are reinstalling.
- Sign Out of Adobe Account: Sign out of your Adobe account to avoid any activation issues post-reinstallation.
- Uninstall Previous Versions: Use the Creative Cloud app or your system’s uninstallation method to remove the previous version of the software.
Step-by-Step Process for Reinstalling Adobe Software
Now that you are prepared, follow these steps to reinstall your Adobe software:
Step 1: Uninstall the Existing Software
To begin, uninstall the Adobe software from your system:
- Open the Creative Cloud desktop app.
- Find the software you wish to uninstall under the “Apps” tab.
- Click on the three dots next to the app and select Uninstall.
- Follow the prompts to complete the uninstallation process.
Step 2: Download the Latest Version of Adobe Software
After uninstalling the software, you need to download the latest version:
- Go to the Adobe Creative Cloud website.
- Sign in to your Adobe account.
- Navigate to the “Apps” section and find the software you wish to install.
- Click on Download to start the download process.
Step 3: Install the Adobe Software
Once the software is downloaded, you can proceed with the installation:
- Locate the downloaded file (usually in your Downloads folder).
- Double-click the installer file to launch the installation wizard.
- Follow the prompts, which will guide you through the installation process.
- Select your preferred installation options, including file location and additional components.
Step 4: Activate the Software
After installation, you will need to activate your Adobe software:
- Launch the software from your desktop or applications folder.
- You may be prompted to sign in to your Adobe account to verify your license.
- Once signed in, your software will be activated and ready for use.
Troubleshooting Common Issues During Reinstallation
Even with the best preparation, you might encounter some issues during the reinstallation of Adobe software. Here are some common problems and how to resolve them:
Problem 1: Installation Fails
If the installation fails, try the following:
- Check your internet connection to ensure it is stable.
- Temporarily disable antivirus software that may be blocking the installation.
- Ensure that you have sufficient disk space for the installation.
Problem 2: Software Crashes After Installation
If your software crashes after installation:
- Update your operating system to the latest version.
- Check for updates for your graphics drivers.
- Try resetting the preferences of the Adobe software.
Problem 3: Activation Issues
If you experience problems activating your software:
- Ensure that you are logged into the correct Adobe account.
- Check if your subscription is active and that you have the necessary licenses.
- Contact Adobe Support for assistance if the problem persists.
Conclusion
Reinstalling Adobe software may seem daunting, but with this comprehensive guide, you can navigate the process with confidence. By following the steps outlined above, you can ensure a successful reinstallation and tackle any troubleshooting issues that may arise. Always remember to keep your software updated to benefit from the latest features and improvements.
If you’re looking for further assistance or resources related to Adobe software, check out the Adobe Help Center for additional support and tutorials.
With your software properly installed and functioning, you can focus on what you do best: creating stunning visuals, editing videos, and producing high-quality content. Happy designing!
This article is in the category Guides & Tutorials and created by CreativeSuitePro Team