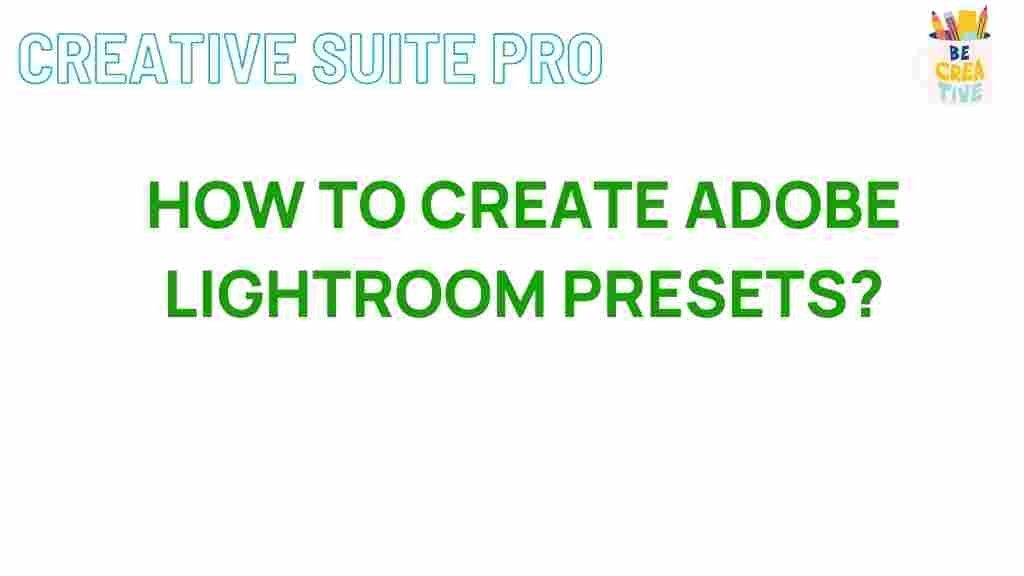Adobe Lightroom: A Gateway to Enhanced Creativity
In the realm of photography and digital editing, Adobe Lightroom stands out as a powerful tool that enables users to unleash their creativity. Whether you are a professional photographer or an enthusiastic hobbyist, mastering Lightroom presets can dramatically enhance your workflow and the quality of your images. This article will guide you through the intricacies of Lightroom presets, providing insights into their creation, application, and troubleshooting.
Understanding Adobe Lightroom and Its Capabilities
Adobe Lightroom is a versatile software application designed for editing, organizing, and sharing photographs. Its user-friendly interface and robust features make it a preferred choice for many photographers. One of the standout features of Lightroom is its ability to apply presets—predefined settings that adjust the look and feel of your images.
What Are Lightroom Presets?
Lightroom presets are essentially a collection of editing settings that you can apply to your images with a single click. They can adjust various aspects of your photos, including:
- Exposure: Brightening or darkening the image.
- Contrast: Enhancing the difference between the light and dark areas.
- Color Balance: Adjusting the temperature and tint for a desired mood.
- Saturation: Modifying the intensity of colors.
- Sharpness: Enhancing the clarity of the image.
By using presets, you can achieve consistent results across your photography portfolio, making them invaluable for both personal projects and client work.
How to Create Your Own Adobe Lightroom Presets
Creating your own presets in Adobe Lightroom is a straightforward process that can save you time and help you maintain a consistent editing style. Follow these steps to create your custom presets:
Step 1: Import Your Image
Begin by launching Adobe Lightroom and importing the image you wish to edit. Select a photo that you believe would benefit from your unique adjustments.
Step 2: Make Your Adjustments
Once your image is imported, navigate to the Develop module. Here, you can make various adjustments to your image, including:
- Adjusting the exposure to brighten or darken the photo.
- Changing the contrast to add depth.
- Modifying the color balance to achieve the desired mood.
- Tweaking the sharpness to enhance details.
Step 3: Save Your Preset
Once you are satisfied with your adjustments, it’s time to save your work as a preset. To do this:
- On the left panel, find the Presets section.
- Click the + icon and select Create Preset.
- In the dialog box that appears, give your preset a name and choose the settings you want to include.
- Click Create to save your preset.
Applying Adobe Lightroom Presets to Your Images
With your custom presets created, you can now easily apply them to any image in your Lightroom library. Here’s how:
Step 1: Select an Image
Go to the Library module and select the image you want to edit.
Step 2: Apply Your Preset
Navigate back to the Develop module, and on the left panel under Presets, find the preset you created. Click on it to apply the settings instantly to your selected image.
Step 3: Fine-Tune If Necessary
After applying your preset, you may want to make additional adjustments to ensure the image meets your expectations. Don’t hesitate to tweak the sliders further to achieve the perfect look.
Exploring Free and Premium Adobe Lightroom Presets
In addition to creating your own presets, there is a vast array of both free and premium presets available online. These can save you time and provide inspiration for your edits. Here’s how to find and use them:
Finding Presets
You can find Lightroom presets on various platforms, including:
- Adobe’s official site
- Photography blogs and websites.
- Social media platforms like Instagram and Pinterest.
Installing Presets
Once you have downloaded your desired presets, follow these steps to install them:
- Open Adobe Lightroom.
- Go to the Presets panel and click the + icon.
- Select Import Presets and navigate to the location where you saved your downloaded presets.
- Choose the presets and click Import.
Troubleshooting Common Issues with Adobe Lightroom Presets
While using Lightroom presets can enhance your editing experience, you may encounter some issues. Here are common problems and their solutions:
Problem 1: Presets Not Applying Correctly
If your presets do not seem to apply as expected, consider the following:
- Check if you are applying the correct preset.
- Ensure that you are not making conflicting adjustments after applying the preset.
- Try resetting the image before applying the preset again.
Problem 2: Preset Appearance Varies Across Images
Due to different lighting conditions and image settings, a preset might look different on various photos. To maintain consistency:
- Use a gray card or color checker when shooting to standardize your color balance.
- Be prepared to make minor adjustments after applying your preset.
Problem 3: Slow Performance in Adobe Lightroom
If Lightroom runs slowly when using presets, consider the following tips:
- Optimize your catalog by removing unused presets and images.
- Ensure your system meets the minimum requirements for running Lightroom.
- Regularly update your software for performance improvements.
Conclusion: Embrace the Power of Adobe Lightroom
In conclusion, mastering Adobe Lightroom presets is a game-changer for any photographer looking to enhance their creativity and streamline their workflow. By creating custom presets and utilizing available resources, you can achieve stunning results in your photography. Remember to experiment, have fun, and let your creativity shine through every edit.
For further resources and tutorials on photography, visit Photography Tutorials.
This article is in the category Guides & Tutorials and created by CreativeSuitePro Team