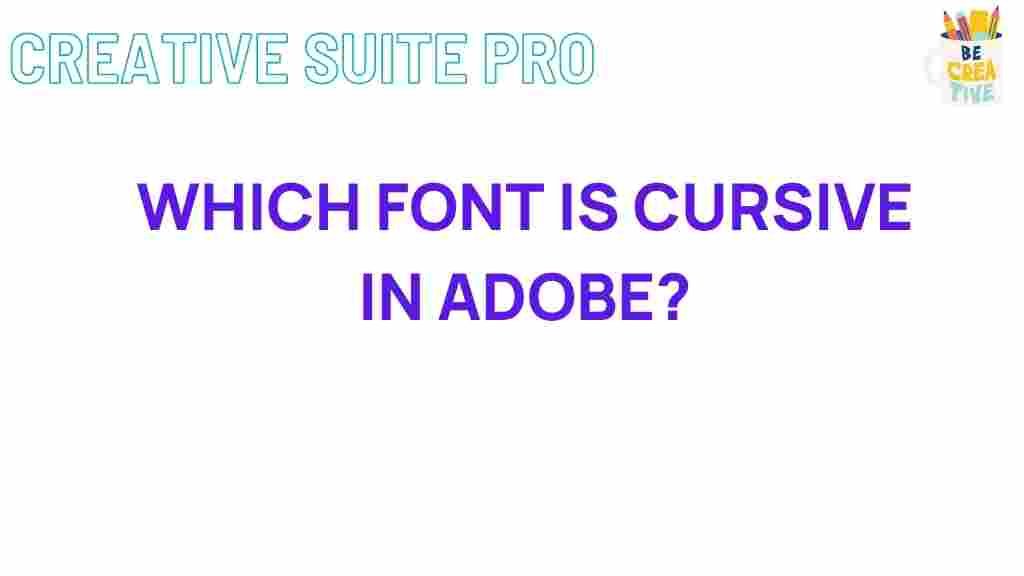Unraveling the Mystery: Identifying Cursive Fonts in Adobe
When it comes to graphic design, typography plays a crucial role in conveying the right message. Among the various styles available, cursive fonts stand out due to their elegance and fluidity. In Adobe programs, these fonts are frequently used for creative projects that require a personal or sophisticated touch. However, identifying cursive fonts can sometimes be a challenging task, especially when there are numerous options available in Adobe’s expansive font library. In this article, we will explore the process of identifying cursive fonts in Adobe software, helping you make the right font choice for your design projects.
What are Cursive Fonts?
Cursive fonts, also known as script fonts, are designed to mimic handwritten lettering. These fonts feature flowing, connected strokes that give the text an organic, personal feel. While traditional cursive fonts are characterized by slanted, flowing lines, modern cursive fonts might vary in style, with some appearing more formal and others more relaxed. Adobe offers a wide variety of cursive fonts, which can be used in design software such as Adobe Illustrator, Photoshop, and InDesign.
Why Use Cursive Fonts in Design Projects?
Using cursive fonts in design projects can bring a touch of elegance, personality, and warmth to your work. Here are a few reasons why cursive fonts are popular in creative designs:
- Personalized Feel: Cursive fonts give your designs a handwritten look, making them feel more personalized and human.
- Elegance and Sophistication: These fonts are often associated with formal events like weddings and high-end branding.
- Versatility: Cursive fonts work well in a variety of contexts, from logos to invitations and advertisements.
Now, let’s dive into the process of identifying cursive fonts in Adobe programs, and see how you can make the best use of them in your designs.
Step-by-Step Process: How to Identify Cursive Fonts in Adobe
Identifying cursive fonts in Adobe software is a straightforward process, but with the large number of fonts available, it can still feel overwhelming. Follow these steps to easily recognize and select cursive fonts in Adobe programs:
Step 1: Open Your Adobe Program
Start by launching your preferred Adobe software, such as Adobe Illustrator, Photoshop, or InDesign. All of these applications come with extensive font libraries, and they allow you to work with text in your design projects.
Step 2: Access the Font Menu
Once your program is open, locate the font selection tool. This is typically found in the top menu bar, under the “Type” or “Character” panel. Click on the drop-down menu to view all available fonts.
Step 3: Filter for Cursive Fonts
To quickly narrow down your options, you can use the search feature within the font menu. Type in keywords like “script” or “cursive” to find fonts that fit this style. Adobe’s Typekit (now known as Adobe Fonts) offers a variety of filters that help you sort through fonts based on style, weight, and classification.
Step 4: Preview the Fonts
Before finalizing your font choice, take a moment to preview how the cursive font looks in your design. Most Adobe programs allow you to apply different fonts to your text and adjust the size and spacing in real time. This is an important step to ensure the font complements your design concept.
Step 5: Fine-Tune Your Selection
If you have more than one cursive font option, don’t hesitate to experiment with different styles and settings. Try adjusting the letter spacing (tracking) or the baseline shift to fine-tune the appearance of your text. Some cursive fonts look better with certain adjustments, depending on their unique design features.
Step 6: Save Your Design
Once you’ve selected the perfect cursive font, finalize your design and save your work. If you plan to use the same font frequently, consider saving it in your “Favorites” or creating a custom font style for future projects.
Troubleshooting Tips: Common Issues When Using Cursive Fonts
While cursive fonts add beauty and flair to your designs, they can sometimes present challenges. Here are a few common issues designers face when using cursive fonts in Adobe programs, along with solutions to overcome them:
1. Fonts Appearing Too Tight or Too Loose
Sometimes, cursive fonts may appear too tight or too spaced out, which can affect readability. To fix this:
- Use the “Tracking” tool to adjust the spacing between letters.
- If the letters are too tight, slightly increase the tracking value for better legibility.
- Reduce tracking if the letters look too spaced out or disconnected.
2. Difficulty with Ligatures
Ligatures are special characters used in cursive fonts where letters are joined together. Some cursive fonts may not display these ligatures automatically, which can result in awkward-looking text. To enable ligatures:
- Go to the “Character” panel in your Adobe program.
- Click on the “OpenType” options and select “Standard Ligatures” to enable them.
3. Font Not Displaying Correctly
If the cursive font does not display correctly in your Adobe program, it might be due to missing font files or incorrect installation. Here’s how to troubleshoot:
- Check if the font is properly installed on your computer. Reinstall the font if necessary.
- Ensure your Adobe software is updated to the latest version.
- If you are using Adobe Fonts, verify that your internet connection is stable, as these fonts are cloud-based.
4. Combining Cursive Fonts with Other Fonts
Mixing cursive fonts with other types of fonts can be tricky, especially if you want to maintain readability and balance. To make sure your combination works well:
- Pair cursive fonts with simple, sans-serif fonts to create contrast.
- Avoid using too many cursive fonts in one design to prevent visual clutter.
Conclusion: Mastering Cursive Fonts in Adobe
Cursive fonts are a versatile and elegant option for many design projects in Adobe programs. Whether you’re creating a wedding invitation, logo, or promotional material, cursive fonts can bring a touch of sophistication and personality to your design. By following the steps outlined in this article, you can confidently identify, select, and customize cursive fonts in Adobe software.
Remember to keep readability in mind, especially when working with more elaborate cursive styles. Don’t hesitate to experiment with different fonts, adjust the spacing, and fine-tune your design until you achieve the perfect look. With the right cursive font and thoughtful design, you can create visually striking projects that captivate your audience.
For more design tips and insights on typography, explore our design resources.
For more information on Adobe Fonts, visit their official site here.
This article is in the category Guides & Tutorials and created by CreativeSuitePro Team