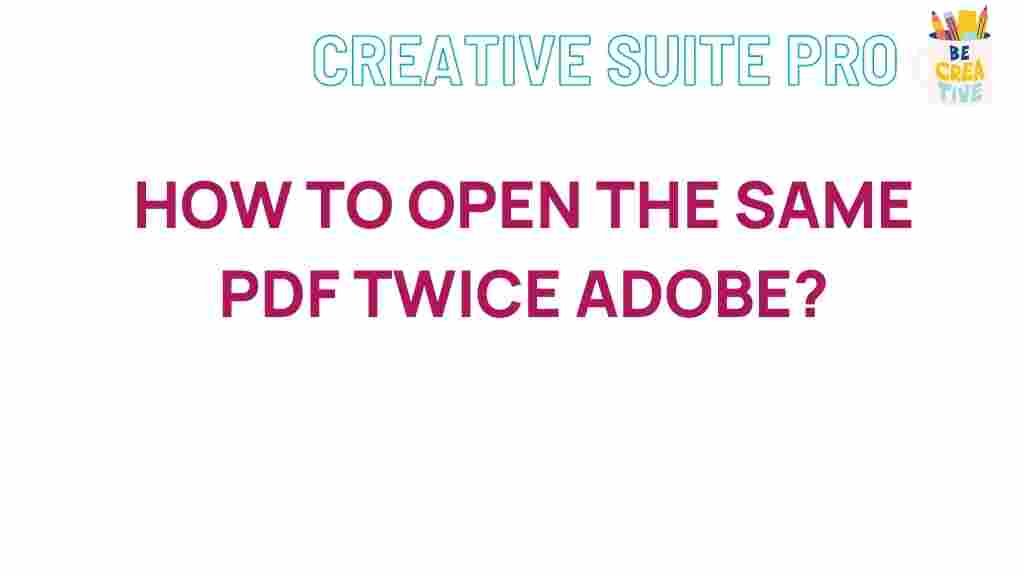Unlock the Secret: Opening the Same PDF Twice in Adobe
Have you ever needed to open the same PDF document twice in Adobe, perhaps to compare two different sections side-by-side or to reference one part of a document while working on another? Unfortunately, Adobe Acrobat and Adobe Reader do not make this straightforward, as opening the same file in a second window requires a few extra steps. This guide will walk you through exactly how to open the same PDF twice in Adobe and provide helpful tips for troubleshooting any issues that may arise along the way.
Why Open the Same PDF Twice in Adobe?
Opening the same PDF in two windows can be incredibly useful. Here are some of the main reasons why users might want to do this:
- Side-by-side comparisons: Quickly check two different sections of the same document, such as comparing different chapters or verifying referenced data.
- Efficient multitasking: Avoid having to scroll up and down continuously when working with large documents.
- Detailed annotations and reviews: Review comments or notes in one window while reading the full document in another.
Despite these benefits, Adobe doesn’t make it obvious how to achieve this functionality. In this article, we’ll break down how to open the same PDF in two separate windows in Adobe, along with troubleshooting tips for potential obstacles.
Step-by-Step Guide: Opening the Same PDF Twice in Adobe
Follow these steps to open the same PDF document twice in Adobe Acrobat or Adobe Reader:
- Open Adobe Acrobat or Adobe Reader: Launch the Adobe program and open the PDF you want to view in two windows.
- Use the “New Window” Option: Once the PDF is open, go to the Window menu and select New Window. This action will open the same document in a new window, allowing you to view different sections of the PDF simultaneously.
- Arrange the Windows: Arrange the two windows side-by-side by dragging them manually or using your operating system’s snap-to-window feature for optimal viewing.
This method is the simplest way to open the same PDF twice in Adobe. However, if you encounter issues, or if the New Window option is unavailable, read on for additional troubleshooting tips.
Alternative Methods for Opening the Same PDF Twice in Adobe
If the above steps do not work, try these alternative methods:
- Duplicate the File: Create a copy of the PDF file in your system’s file explorer by right-clicking the file and selecting Copy, then Paste. Open each file separately in Adobe, treating each copy as an independent document.
- Use Adobe Acrobat Pro’s “Split View” Feature: Adobe Acrobat Pro offers a “Split View” feature. Open the PDF and go to View > Split > Vertical Split or Horizontal Split to display the same document in two parts within the same window.
Each method has its benefits and may be more suitable depending on the version of Adobe you are using and your specific needs. Experiment with these methods to find the one that works best for you.
Troubleshooting Tips
If you’re having trouble opening the same PDF twice in Adobe, consider the following troubleshooting solutions:
1. Ensure Adobe is Up-to-Date
Sometimes, using outdated software can lead to unexpected issues. Make sure your version of Adobe Acrobat or Adobe Reader is up-to-date. To check for updates:
- Open Adobe Acrobat or Adobe Reader.
- Go to Help > Check for Updates.
- Install any available updates, then restart the program and try again.
2. Check File Permissions
Occasionally, a PDF’s file permissions may prevent multiple instances of the same document from opening. To check or adjust permissions:
- Right-click the PDF file and select Properties (Windows) or Get Info (Mac).
- Under the Security tab, ensure you have full permissions for the file.
- Adjust permissions if necessary and try reopening the document in Adobe.
3. Verify Adobe’s “Protected Mode”
Adobe Acrobat Reader sometimes opens files in “Protected Mode,” which can restrict certain actions, including opening multiple windows of the same document. To disable Protected Mode:
- Open Adobe Reader.
- Navigate to Edit > Preferences.
- Under the Security (Enhanced) category, uncheck Enable Protected Mode at startup.
Note: Disabling Protected Mode could expose your system to certain risks, so only do this temporarily and re-enable it once you’ve finished.
4. Try a Different PDF Viewer
If you still cannot open the same PDF twice in Adobe, consider using a different PDF viewer that allows multiple instances of the same document. Many alternative PDF viewers offer features for side-by-side or tabbed viewing, which could simplify your workflow. You can read about popular PDF alternatives here.
Frequently Asked Questions (FAQs)
Here are some commonly asked questions and answers about opening the same PDF twice in Adobe:
- Q: Can I open two PDFs side-by-side in Adobe without duplicating the file?
A: Yes, using the “New Window” option is the easiest method, allowing you to open the same document twice without creating duplicates. - Q: Does this work on all versions of Adobe?
A: The “New Window” feature is available in most versions, but it may vary slightly based on Adobe Acrobat vs. Adobe Reader. - Q: Is there a shortcut to open the same PDF twice?
A: No direct shortcut exists, but using “Ctrl + N” (Windows) or “Command + N” (Mac) often works as a quicker route to the “New Window” function.
Conclusion
Opening the same PDF twice in Adobe can significantly improve your productivity, allowing for efficient multitasking, easy cross-referencing, and smoother document navigation. Although Adobe does not inherently support this feature in an obvious way, you can achieve it by using the “New Window” function or alternative methods like duplicating the file. Should you encounter any challenges, the troubleshooting tips provided will help resolve them quickly.
For those working with PDFs regularly, mastering this technique can be invaluable. Discover more Adobe tips and tricks to streamline your workflow by exploring our resource library.
Happy multitasking with your PDF files!
This article is in the category Guides & Tutorials and created by CreativeSuitePro Team