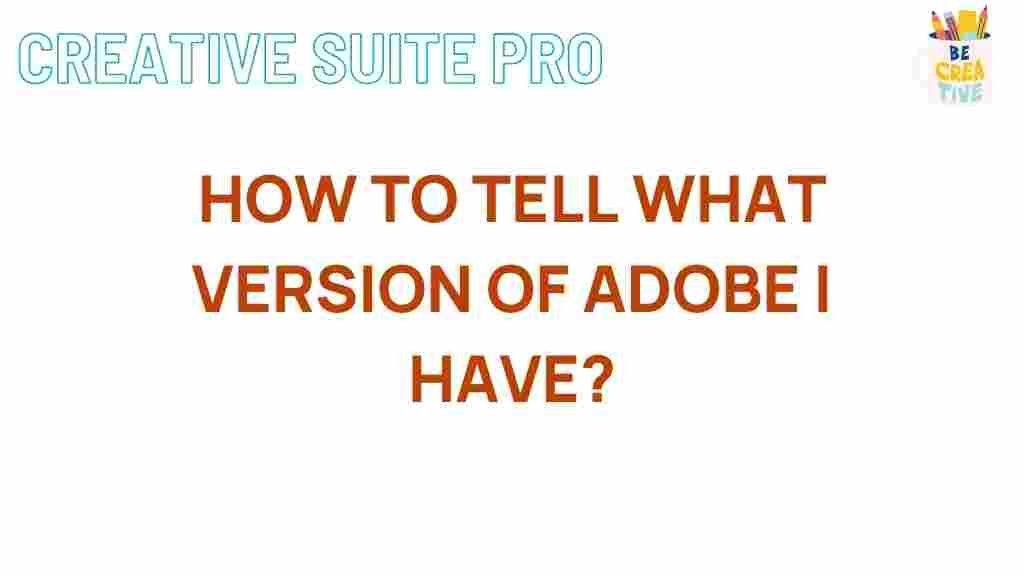Adobe: Uncovering the Mystery of Your Version
In today’s digital world, understanding the tools we use is crucial for optimizing our workflow and enhancing productivity. Adobe software has become a staple for designers, photographers, and digital marketers alike. Whether you’re using Adobe Photoshop, Illustrator, or any other application from the Adobe Creative Cloud, knowing which version you are operating can significantly impact your experience. This article will guide you through the steps to determine your Adobe version, troubleshoot common issues, and ensure you’re making the most of your software.
Why Knowing Your Adobe Version Matters
Before diving into the methods for finding your Adobe version, it’s essential to understand why this information is important:
- Compatibility: Different versions of Adobe software may have varying features and compatibility with plugins or files.
- Support: Knowing your version helps you access the right support resources or tutorials specific to your software version.
- Updates: Staying updated with the latest features and security patches is vital for smooth operation.
Step-by-Step Process to Determine Your Adobe Version
Now, let’s explore how to find out which version of Adobe software you are using. This process can vary slightly depending on the specific Adobe application, but the general approach remains consistent.
Method 1: Check from Within the Application
The simplest way to check your Adobe version is directly through the application you’re using. Here’s how:
- Open the Adobe Application: Launch the software (e.g., Photoshop, Illustrator).
- Access the Help Menu: Click on the Help menu located at the top of your screen.
- Select About [Application Name]: From the dropdown menu, select About [Application Name] (e.g., About Photoshop).
- View Version Information: A window will pop up displaying the version number and additional details about the application.
Method 2: Check via Creative Cloud
If you have installed your Adobe software through the Creative Cloud, you can check the version from the Creative Cloud desktop app:
- Open Creative Cloud: Launch the Adobe Creative Cloud application on your computer.
- Go to the Apps Tab: Click on the Apps tab to see all installed applications.
- Find Your Application: Locate the application you want to check.
- View Version: Next to the application name, you’ll see the version number listed.
Method 3: Check on Windows
If you’re using a Windows operating system, you can also check the version of Adobe applications from the Control Panel:
- Open Control Panel: Click on the Windows start button and type Control Panel.
- Go to Programs: Click on Programs or Programs and Features.
- Locate Adobe Application: Scroll through the list of installed programs to find your Adobe software.
- View Version: The version number will be displayed alongside the application name.
Method 4: Check on macOS
For macOS users, checking the version of Adobe software can be done as follows:
- Open Finder: Click on the Finder icon in your dock.
- Go to Applications: In the left sidebar, click on Applications.
- Find Your Adobe Application: Locate the Adobe software in the Applications folder.
- Get Info: Right-click on the application and select Get Info. The version number will be listed in the info window.
Troubleshooting Common Issues
Sometimes, you might encounter difficulties when trying to determine your Adobe version. Here are some troubleshooting tips to help you resolve these issues:
- Application Won’t Open: If the application fails to launch, ensure your system meets the minimum requirements and consider reinstalling the software.
- Creative Cloud Not Installed: If you cannot find the Creative Cloud app, download and install it from the Adobe website.
- Version Conflicts: If multiple versions of Adobe software are installed, ensure you are checking the right application.
Conclusion
Knowing your Adobe version is an essential aspect of maximizing your productivity and ensuring compatibility with various files and plugins. Whether you check within the application, through the Creative Cloud, or via your operating system, these methods will help you quickly identify the version you are using. If you encounter any issues, refer to the troubleshooting tips outlined above. For more detailed guides and support, you can visit the Adobe support page.
By staying informed about your Adobe version, you can enhance your digital creativity and ensure a smoother workflow in all your projects.
This article is in the category Guides & Tutorials and created by CreativeSuitePro Team