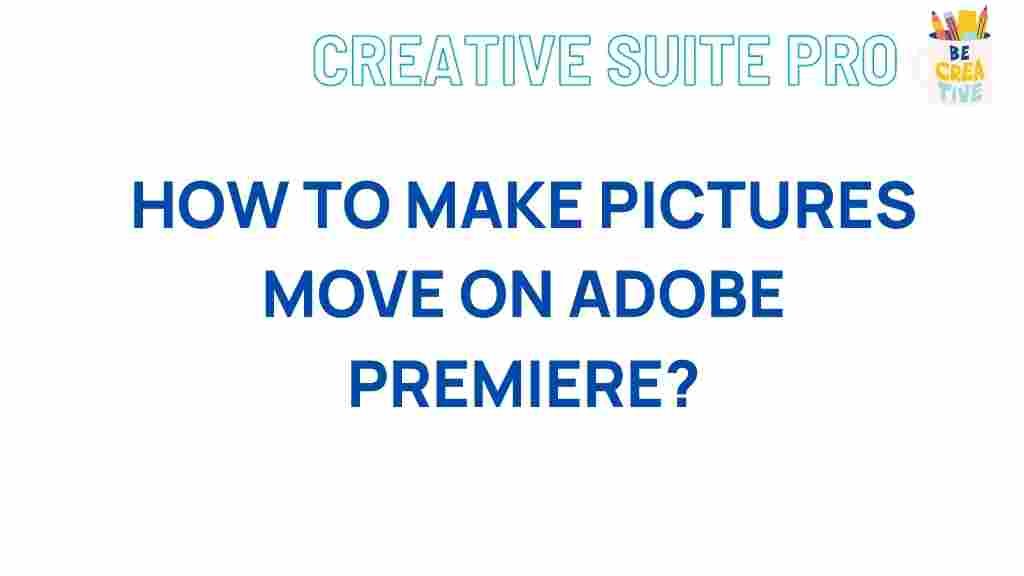How to Create Stunning Motion from Still Images in Adobe Premiere
Adobe Premiere is a powerful tool that offers creators a unique way to transform static images into captivating motion scenes. With a few thoughtful edits, simple transitions, and keyframe animations, you can bring still images to life, creating visually appealing videos that engage audiences. In this article, we’ll delve into the step-by-step process of making still images dynamic using Adobe Premiere, with a focus on easy-to-follow techniques for beginners and experts alike.
Why Add Motion to Still Images in Adobe Premiere?
Turning still images into dynamic visuals is more than just an aesthetic choice; it’s a way to enhance storytelling, make presentations more engaging, and add an artistic touch to video content. Adobe Premiere provides a wide range of tools to help users create professional-grade motion effects that elevate visual experiences, helping videos stand out in a competitive digital landscape. Whether you’re showcasing a product, a travel montage, or even historical photos, this technique can transform any project.
Getting Started: Preparing Images for Adobe Premiere
Before you begin, it’s essential to choose high-quality images for the best results. Using high-resolution images helps avoid pixelation when zooming or panning. Follow these initial steps to prepare your images:
- Ensure images are in the correct aspect ratio for your video project (16:9 is standard for YouTube and other social platforms).
- Import high-resolution images to avoid losing quality during transitions and animations.
- Organize your image files in folders for easy access in Adobe Premiere.
Once your images are ready, launch Adobe Premiere and create a new project. Then, import your images by navigating to File > Import and selecting the images you prepared.
Step-by-Step Guide to Adding Motion to Still Images in Adobe Premiere
To create motion effects from still images in Adobe Premiere, we’ll focus on three main techniques: panning, zooming, and applying transitions. Here’s a breakdown of each:
Step 1: Panning Effect
Panning allows the image to move across the frame horizontally or vertically, simulating movement. Follow these steps to add a panning effect to your images:
- Position the image: Drag your image onto the timeline. Select the image, then go to the Effect Controls panel.
- Adjust the starting position: Under Motion > Position, set the image to the initial position you’d like it to start from. For horizontal panning, adjust the X-axis position, and for vertical panning, adjust the Y-axis.
- Create a keyframe: Click on the stopwatch icon to create your first keyframe.
- Adjust the ending position: Move the playhead to where you want the animation to end. Set a new keyframe and adjust the position of the image for the final placement.
Play the clip to preview your panning effect. Adjust the timing by dragging the keyframes to create slower or faster movement.
Step 2: Zooming Effect
Zooming in or out on an image can add dramatic impact to your video. This effect is ideal for focusing on specific details within a photo. Here’s how to apply a zoom effect:
- Set the starting scale: Select your image in the timeline, go to Effect Controls > Scale, and set the starting scale value (e.g., 100% for no zoom or higher if zoomed in initially).
- Create a keyframe: Click the stopwatch next to Scale to create the first keyframe at the image’s starting size.
- Set the end scale: Move the playhead to the desired end of the animation, then adjust the scale to create a zoom in or out effect. A larger scale number zooms in, while a smaller number zooms out.
Preview your zoom effect and tweak the keyframe positions for a slower or faster zoom.
Step 3: Adding Transitions
Transitions can help smoothly link one image to another, making the motion look natural. Here’s how to add transitions between images:
- Apply a cross dissolve: Go to the Effects panel, search for Cross Dissolve, and drag it between two images on the timeline.
- Adjust transition duration: Select the transition on the timeline, then adjust the duration by dragging the edges for a slower or quicker fade effect.
Adobe Premiere offers other transition effects like “Slide” and “Dip to Black,” which you can explore to add variety to your image animations.
Troubleshooting Common Issues in Adobe Premiere
While transforming still images into motion in Adobe Premiere is straightforward, you may encounter a few common issues along the way. Here are solutions to some frequent problems:
- Image appears pixelated: Ensure that you’re using a high-resolution image and that the scale percentage doesn’t exceed 100%.
- Motion looks choppy: Increase the number of frames between keyframes or adjust the playback speed for smoother motion.
- Transitions don’t blend well: Try different transition effects or shorten the transition duration for a subtler effect.
For more detailed troubleshooting tips and best practices, visit the official Adobe Premiere support page.
Adding the Final Touches
After applying panning, zooming, and transitions, you’re ready for the finishing touches. Here are a few extra tips to make your video stand out:
- Color grading: Adjust the colors to match the tone of your video using the Color Correction tools.
- Adding background music: Music can enhance the atmosphere. Import a track and place it on the timeline beneath your image clips.
- Incorporate text overlays: Add captions or titles to provide context, using the Essential Graphics panel in Adobe Premiere.
Once you’re satisfied with the effects, export your video by navigating to File > Export > Media. Select the appropriate settings, then click “Export.”
Conclusion
Transforming still images into dynamic, engaging videos in Adobe Premiere can take your storytelling and visual presentations to the next level. With a bit of practice, the techniques for panning, zooming, and transitions will become second nature, allowing you to create captivating visuals from simple photos.
Experiment with these techniques, and don’t be afraid to try different transitions and effects to make each project unique. As you continue to explore the capabilities of Adobe Premiere, you’ll unlock endless possibilities to turn your ideas into motion-filled masterpieces.
For more tutorials and inspiration on video editing, check out our complete guide to Adobe Premiere.
This article is in the category Guides & Tutorials and created by CreativeSuitePro Team