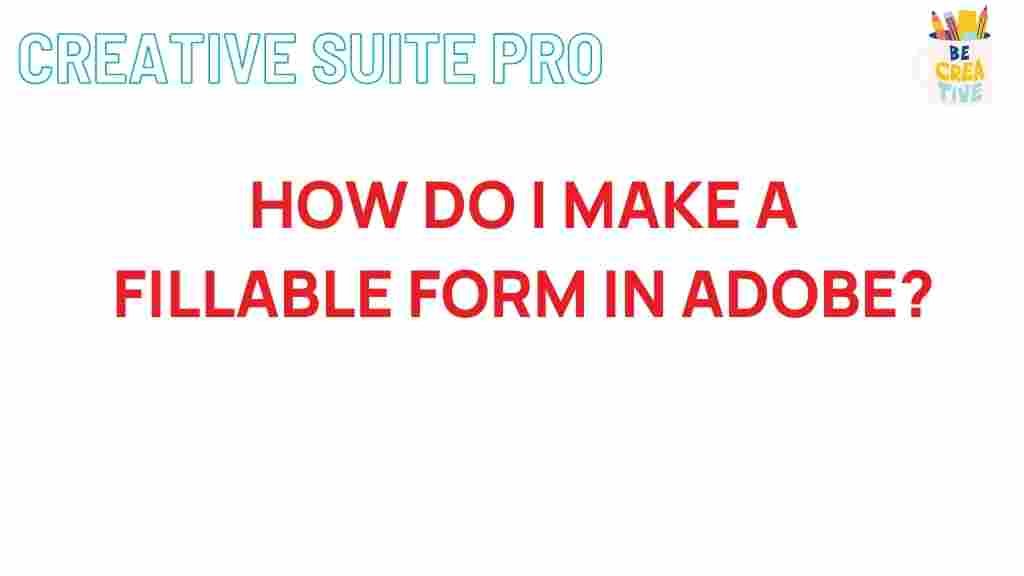Adobe: Unlocking the Secrets of Creating Fillable Forms in Adobe Acrobat
Creating fillable forms is a crucial task for businesses and individuals alike, facilitating easy data collection and streamlining processes. Adobe Acrobat provides a powerful platform for designing these forms, making the process accessible even for those with limited technical skills. In this article, we will explore the secrets of creating fillable forms using Adobe Acrobat, providing you with a step-by-step guide, troubleshooting tips, and useful resources to enhance your experience.
Why Use Adobe for Fillable Forms?
Adobe has long been a leader in PDF software, and its tools for creating fillable forms are no exception. Here are several reasons why you should consider using Adobe Acrobat:
- User-Friendly Interface: Adobe’s interface is intuitive, making it easy for beginners to navigate.
- Wide Range of Features: From text fields to checkboxes, Adobe offers a variety of options to customize your forms.
- Compatibility: Adobe PDF forms are widely accepted across different platforms and devices.
- Security: Adobe allows you to set permissions and encrypt your forms to protect sensitive data.
Step-by-Step Guide to Creating Fillable Forms in Adobe Acrobat
Creating a fillable form in Adobe Acrobat can be broken down into several simple steps. Follow this guide to create your own fillable form effectively:
Step 1: Prepare Your Document
Before diving into form creation, start with a well-structured document. You can use a blank PDF or import a scanned paper document that you wish to convert into a fillable form. Ensure that the document is clear and well-organized.
Step 2: Open Adobe Acrobat
Launch Adobe Acrobat on your computer. If you don’t have it installed, you can download it from the official Adobe website.
Step 3: Create a Form
Once Adobe Acrobat is open, follow these instructions:
- Click on the Tools tab in the top menu.
- Select Prepare Form. This option allows you to create a new form or edit an existing one.
- Choose your document by either uploading a file or selecting an existing PDF.
- Click Start to begin the form creation process.
Step 4: Add Form Fields
Now it’s time to add the interactive fields where users will input their information. Adobe Acrobat provides several types of fields:
- Text Field: For single-line text input.
- Text Area: For larger amounts of text.
- Checkbox: For selecting multiple options.
- Radio Button: For selecting one option from a group.
- Dropdown Menu: For selecting from a list of options.
To add a field:
- Select the type of field you want to add from the top menu.
- Click on the area of the document where you want to place the field.
- Adjust the size and position of the field as needed.
Step 5: Customize Field Properties
Click on each field to open the properties dialog. Here, you can customize various aspects, including:
- Field Name: Assign a unique name for each field.
- Tooltip: Provide a hint to users about what information to enter.
- Required Field: Make certain fields mandatory for submission.
- Appearance: Adjust font size, color, and border style.
Step 6: Test Your Form
Before sharing your form, it’s important to test it to ensure everything works as expected. Click on the Preview button to see how the form will look to users. Fill out the fields and check for any issues.
Step 7: Save and Distribute Your Form
Once you’re satisfied with your fillable form, save it by clicking File > Save As. Choose a name and location for your file. You can distribute your form via email, your website, or any other method that suits your needs.
Troubleshooting Common Issues
While creating fillable forms in Adobe Acrobat is generally straightforward, you may encounter some common issues. Here are some troubleshooting tips:
- Form Fields Not Working: Ensure that you have saved your document after adding fields. Sometimes, fields may not function if the document is not saved correctly.
- Missing Field Names: If fields are not recognized upon submission, check that each field has a unique name assigned in the properties dialog.
- Issues with Formatting: If your fields appear misaligned, use the alignment tools in Adobe Acrobat to adjust their positions accurately.
- Data Not Saving: Ensure that you have the latest version of Adobe Acrobat installed, as older versions may have bugs affecting form functionality.
Additional Resources
To further enhance your understanding of Adobe Acrobat and fillable forms, consider exploring the following resources:
Conclusion
Creating fillable forms in Adobe Acrobat is a valuable skill that can streamline your data collection process and enhance user interaction. By following the steps outlined in this article, you can unlock the full potential of Adobe Acrobat and create professional, user-friendly forms that cater to your specific needs. Whether you are a business owner, a teacher, or an administrator, mastering Adobe’s form creation tools will undoubtedly benefit your workflows and improve efficiency.
This article is in the category Guides & Tutorials and created by CreativeSuitePro Team