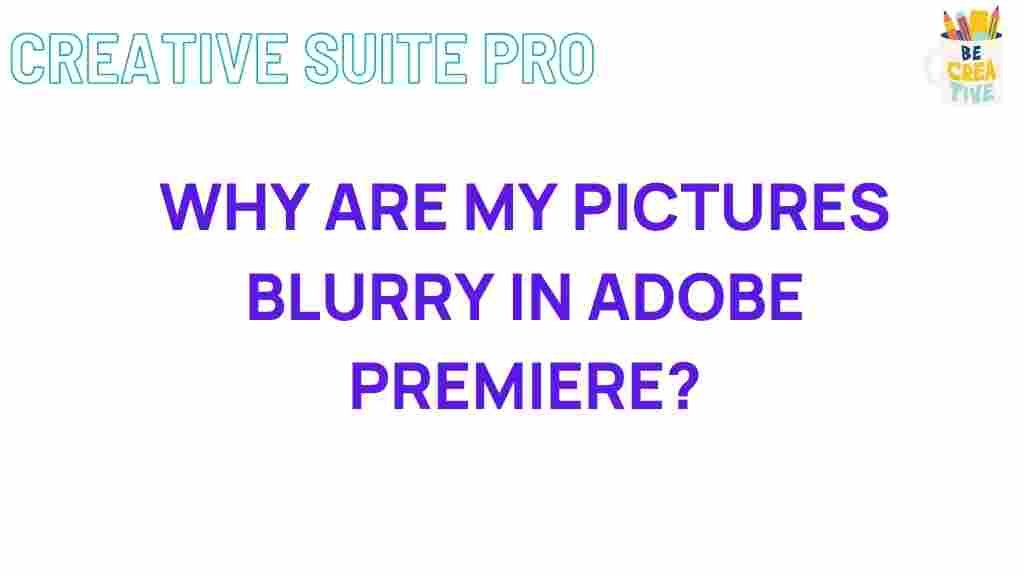Unveiling the Mystery Behind Blurry Pictures in Adobe Premiere
When working on video editing projects in Adobe Premiere, one of the most frustrating challenges users encounter is dealing with blurry pictures. These unclear or fuzzy visuals can hinder the professional quality of your work, leaving you wondering what went wrong. In this article, we will delve into the various reasons behind blurry pictures in Adobe Premiere, explore potential causes, and provide you with step-by-step solutions and troubleshooting tips to enhance your editing workflow.
Why Do Blurry Pictures Occur in Adobe Premiere?
Blurry pictures in Adobe Premiere can result from several factors, ranging from project settings to issues with the imported media itself. It is crucial to understand the underlying reasons to troubleshoot effectively and resolve the problem. Here are some common causes of blurry pictures:
- Low-Resolution Footage: If the footage you import into Premiere has a low resolution, it will appear blurry when scaled up or edited.
- Incorrect Sequence Settings: A mismatch between the resolution of the sequence and the resolution of the footage can lead to blurry images.
- Render Quality Settings: Premiere may render previews in a lower quality to improve performance, which can cause blurry images in your final output.
- Effects and Transitions: Certain effects or transitions applied to the footage may degrade its sharpness or clarity.
- Scaling Issues: If you scale or crop your footage beyond its native resolution, you may notice a loss in quality, resulting in a blurry appearance.
Step-by-Step Process for Fixing Blurry Pictures in Adobe Premiere
Now that we know why blurry pictures occur, let’s walk through the process of fixing them. This step-by-step guide will help you restore clarity and sharpness to your video edits.
Step 1: Check and Match Sequence Settings
The first step in fixing blurry pictures is to ensure your sequence settings match the resolution of your footage. When you create a new sequence, Adobe Premiere automatically suggests settings based on the footage you import. However, these settings might not always be optimal. Here’s how you can check and adjust them:
- Go to Sequence in the top menu and click Sequence Settings.
- In the Sequence Settings window, confirm that the frame size and aspect ratio match your footage’s resolution. For example, if you’re working with 4K footage, your sequence should be set to 3840×2160 pixels.
- If the settings do not match, adjust them to match the resolution of the footage or the desired output resolution.
Step 2: Use the Correct Export Settings
Another reason for blurry pictures could be poor export settings. Adobe Premiere offers a variety of export options, and selecting the wrong one can result in a blurry output. To prevent this, follow these steps:
- After completing your edits, go to File > Export > Media.
- Select a high-quality preset from the Format dropdown menu, such as H.264 for high-quality video.
- Make sure the resolution in the export settings matches your project’s resolution (for example, 1920×1080 for Full HD or 3840×2160 for 4K).
- Ensure that the Bitrate settings are set to a high value for better clarity.
Step 3: Avoid Over-Scaling Footage
If you’ve scaled your footage to fit the sequence or frame, it may appear blurry. This is because scaling up footage, especially low-resolution clips, causes pixelation and loss of detail. To avoid this:
- Check the Scale property in the Effect Controls panel for each clip.
- If scaling is necessary, use higher-resolution footage or avoid scaling beyond the native resolution of your clip.
- Use the Scale to Frame Size option, which automatically scales the footage while maintaining the original resolution.
Step 4: Adjust Render Quality
Adobe Premiere uses a proxy render to speed up performance, especially when dealing with large projects or high-resolution footage. However, the proxy render may not be of the highest quality, which can result in blurry images. To enhance render quality:
- Click on the Sequence dropdown menu and choose Render In to Out to create high-quality previews of your footage.
- In the Program Monitor, make sure the Playback Resolution is set to Full to ensure you are previewing in the highest possible quality.
Step 5: Apply Sharpening Effects
If you’re still experiencing blurry pictures despite adjusting the settings, applying a sharpening effect can help enhance the clarity. Follow these steps:
- Go to the Effects panel and search for the Sharpen effect.
- Drag the Sharpen effect onto your clip in the timeline.
- Adjust the Amount slider in the Effect Controls panel to fine-tune the sharpening effect. Be cautious not to overdo it, as too much sharpening can introduce noise or artifacts.
Troubleshooting Tips for Blurry Pictures in Adobe Premiere
Even after following the above steps, you may encounter blurry pictures in specific scenarios. Here are some additional troubleshooting tips to help you resolve these issues:
- Check for Corrupted Media Files: If the issue persists despite adjusting the settings, the media file itself may be corrupted. Try re-importing the footage or using a different source.
- Update Adobe Premiere: Ensure that your Adobe Premiere software is up to date. Updates often fix bugs and improve performance, which could resolve blurry picture issues.
- Use a Different Video Codec: Sometimes, the codec used in your footage can cause blurry images. Consider transcoding your footage to a more stable codec like ProRes or DNxHD before importing it into Premiere.
- Check Your Display Settings: Blurry pictures can also be the result of poor display settings. Make sure your monitor is calibrated and set to the proper resolution.
Conclusion
Blurry pictures in Adobe Premiere can be a major hurdle in achieving a polished and professional video edit. By understanding the causes behind blurry images and following the troubleshooting steps outlined in this article, you can effectively resolve the issue and ensure crisp, clear visuals. Remember to always check your sequence settings, export settings, and scaling options, and don’t forget to apply sharpening when necessary.
With these tips in mind, your video editing process in Adobe Premiere will become smoother, and you’ll be able to create stunning videos without the distraction of blurry pictures. For more advanced editing techniques, visit our detailed guide on video color grading, and improve your editing skills further.
If you’re interested in learning more about the latest features of Adobe Premiere, check out this helpful Adobe guide for additional tips and tutorials.
This article is in the category Guides & Tutorials and created by CreativeSuitePro Team