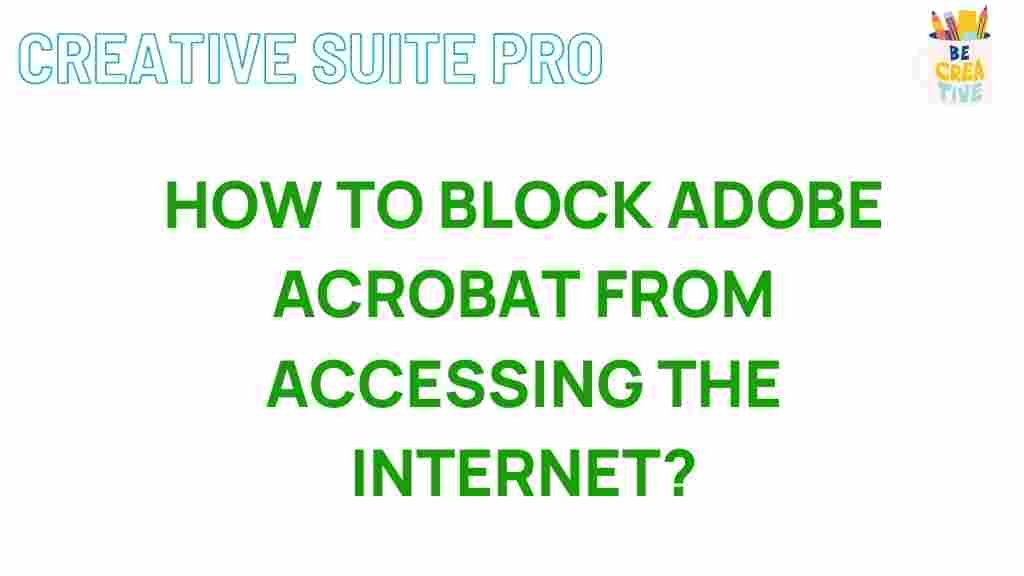Adobe Acrobat: Unleash Your Tech Skills by Blocking Its Internet Access
In an increasingly digital world, ensuring your software applications, such as Adobe Acrobat, operate securely is paramount. Adobe Acrobat is a powerful tool for creating, editing, and managing PDF documents. However, many users are unaware of the potential risks associated with keeping this application connected to the internet. This article explores how to block Adobe Acrobat’s internet access, enhancing your privacy and security. By the end of this guide, you’ll have the knowledge to unleash your tech skills and manage your software effectively.
Understanding the Importance of Blocking Internet Access
Blocking Adobe Acrobat’s internet access can serve multiple purposes:
- Security: Prevent unauthorized access to your documents and data.
- Performance: Reduce the application’s resource usage and enhance speed.
- Privacy: Keep your information away from external servers and potential data miners.
Let’s dive deeper into the process of blocking Adobe Acrobat’s internet access effectively.
Step-by-Step Process to Block Adobe Acrobat’s Internet Access
There are several methods to block Adobe Acrobat’s internet access. Below, we outline the most effective methods:
Method 1: Using Windows Firewall
Windows Firewall is a built-in feature that allows you to control which applications can access the internet. Here’s how to use it:
- Open the Control Panel on your Windows computer.
- Click on System and Security.
- Select Windows Defender Firewall.
- On the left sidebar, click Advanced settings.
- In the Windows Firewall with Advanced Security window, select Outbound Rules.
- Click on New Rule… on the right side.
- Choose Program and click Next.
- Browse to locate the Adobe Acrobat executable file (usually found in
C:Program FilesAdobeAcrobat DCbinAcrobat.exe) and click Next. - Select Block the connection and click Next.
- Ensure all profiles are checked (Domain, Private, Public) and click Next.
- Name the rule (e.g., Block Adobe Acrobat Internet Access) and click Finish.
Method 2: Modifying Hosts File
Another method to block internet access is by modifying the Hosts file. This method redirects requests for Adobe’s servers. Follow these steps:
- Open Notepad as an administrator.
- Click on File and select Open.
- Navigate to
C:WindowsSystem32driversetcand select All Files to see the Hosts file. - Open the hosts file.
- Add the following lines at the end of the file:
127.0.0.1 adobe.com127.0.0.1 acrobat.com- Save and close the file.
Method 3: Using Third-Party Firewall Software
If you prefer more control over your internet access, consider using third-party firewall software. Programs like ZoneAlarm or Comodo Firewall allow you to create rules for individual applications.
Here’s how to block Adobe Acrobat using third-party software:
- Download and install your chosen firewall software.
- Open the software and navigate to the application rules section.
- Add Adobe Acrobat and set the access rule to block internet access.
Troubleshooting Tips
Sometimes, blocking internet access might not work as expected. Here are some troubleshooting tips:
- Check the Firewall Rules: Ensure that the rules you created are enabled and correctly configured.
- Restart Adobe Acrobat: Close and reopen the application to apply changes.
- Reboot Your Computer: A restart can help in applying the new settings.
- Update Adobe Acrobat: Ensure that you are using the latest version, as older versions might behave differently.
- If issues persist, consult the Adobe Support Page for additional help.
Conclusion
Blocking Adobe Acrobat’s internet access is an excellent way to enhance your security and privacy while using this versatile tool. By following the methods outlined above, you can unleash your tech skills and take control of your software’s connectivity. Remember, while these steps provide a significant layer of security, it’s essential to stay updated with Adobe’s practices and ensure you are using secure, trusted versions of the software.
For more tips on software management and internet safety, visit our internal resource page for comprehensive guides and best practices.
This article is in the category Guides & Tutorials and created by CreativeSuitePro Team