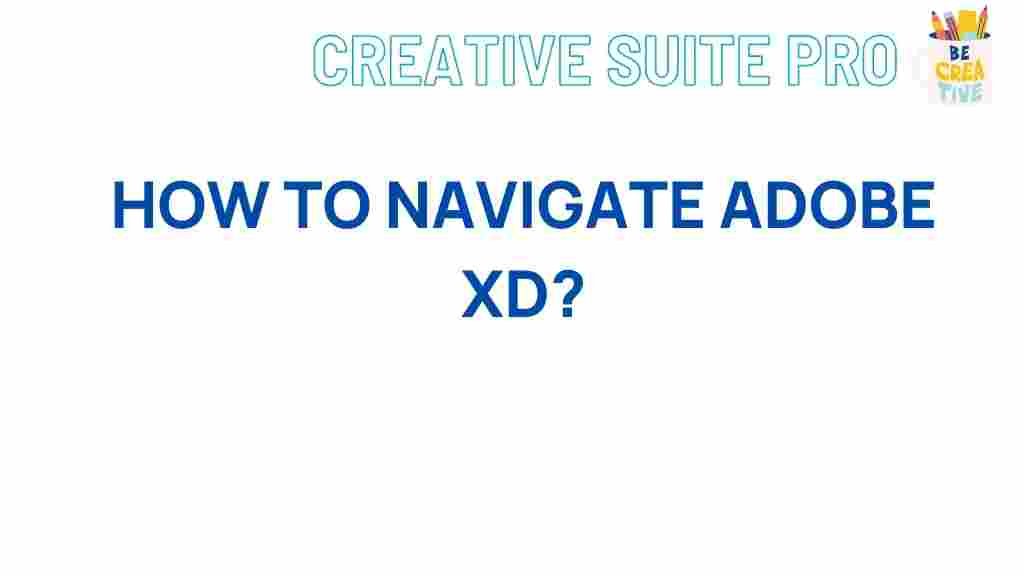Adobe XD: Unleashing Your Creative Potential
Adobe XD is a powerful design tool that has rapidly become a favorite among designers for creating sleek user interfaces and interactive prototypes. Whether you’re a beginner just starting or an experienced designer aiming to level up your skills, Adobe XD offers a plethora of tools and features to help you bring your ideas to life. In this guide, we’ll walk you through mastering Adobe XD, exploring its essential functions, advanced tools, and practical applications to enhance your design workflow.
What is Adobe XD?
Adobe XD, part of Adobe’s Creative Cloud suite, is a robust vector-based design tool tailored for creating UI/UX designs. This tool empowers designers to create interactive and high-fidelity prototypes for web, mobile apps, and more. With intuitive features that enhance user experience and collaboration, Adobe XD stands as an industry standard for designers.
Why Adobe XD is the Go-To for Designers
Adobe XD integrates seamlessly with other Adobe products like Photoshop and Illustrator, which makes it ideal for designers who work across various media. Its user-friendly interface, combined with the power to design, prototype, and share all in one platform, is one of its biggest strengths. Let’s explore the main reasons why Adobe XD is essential for designers:
- Comprehensive Design Tool: Adobe XD offers a range of design tools, from basic shapes and grids to advanced vector editing.
- Interactive Prototyping: Easily create interactive prototypes with clickable elements to visualize user journeys.
- Seamless Collaboration: Share your designs with clients or teams in real-time, gather feedback, and iterate faster.
- Integration with Creative Cloud: Adobe XD integrates well with other Adobe tools, enabling smooth transitions between design and prototype.
Getting Started with Adobe XD
If you’re new to Adobe XD, start with the basics. Here’s a step-by-step guide on setting up your workspace and familiarizing yourself with key features:
1. Downloading and Installing Adobe XD
First, download Adobe XD from the official Adobe website. After installation, open Adobe XD, and you’ll be greeted with a simple and clean interface. You can choose from pre-set artboards for devices like iPhone, Android, or web, or create a custom-sized artboard that fits your project needs.
2. Familiarizing Yourself with the Interface
The main Adobe XD interface consists of the following sections:
- Tools Panel: On the left side, you’ll find tools like Select, Rectangle, Ellipse, and Text, which are essential for creating shapes and text in your designs.
- Property Inspector: Located on the right, this panel shows detailed properties of any selected object, such as color, opacity, and border settings.
- Layers and Assets Panels: These panels help you manage different elements and assets used in your project, from colors to character styles and components.
3. Setting Up Your Artboards
Artboards in Adobe XD represent different screens in your design. Start by selecting an artboard size that fits your project, or customize it to your specifications. You can use multiple artboards to design different pages or states, helping you map out a full user experience.
4. Designing with Adobe XD
Adobe XD offers a range of tools to design visually engaging interfaces. Here are some basics to get you started:
- Creating Shapes: Use the Rectangle, Ellipse, or Polygon tools to build basic shapes. These are often used for buttons, images, and icons.
- Adding Text: Use the Text tool to insert text boxes, then customize fonts, sizes, and colors.
- Working with Images: Drag and drop images from your computer, or use Adobe XD’s Repeat Grid tool to create image grids quickly.
Building Interactions and Prototyping in Adobe XD
One of Adobe XD’s most powerful features is the ability to add interactivity to your designs, allowing you to create clickable prototypes without coding. Here’s how:
1. Linking Artboards
To link different screens, switch to Prototype Mode by selecting it in the upper-left corner. Click on a button or any clickable element, and drag the blue handle to the artboard representing the next screen. This process simulates user flows and helps clients visualize interactions.
2. Adding Triggers and Transitions
In Adobe XD, you can specify triggers like Tap or Drag for your interactions. Under each trigger, choose from transitions like Slide, Push, or Dissolve to control how screens change. Adjust easing options to fine-tune your transitions, adding a realistic feel to the prototype.
3. Using Auto-Animate
The Auto-Animate feature in Adobe XD is ideal for creating smooth animations between artboards. For instance, you can animate button hover effects, image carousels, or scrolling effects. To create an auto-animation, duplicate an artboard, change properties on the duplicate, and select Auto-Animate as the action in Prototype Mode.
Advanced Features in Adobe XD to Enhance Creativity
1. Components and Repeat Grid
Components allow you to create reusable elements such as buttons, icons, and headers. Modify a component’s master, and all instances update automatically, saving time and ensuring consistency. With the Repeat Grid feature, you can quickly replicate items like product listings or image galleries across your artboard.
2. Plugins to Boost Productivity
Adobe XD offers a variety of plugins to enhance your design process. Some popular ones include:
- UI Faces: Quickly populate your design with realistic profile images.
- Stark: Improve accessibility by checking contrast ratios and other standards.
- Iconscout: Access thousands of icons and illustrations directly within Adobe XD.
3. Responsive Resizing
Adobe XD’s Responsive Resize automatically adjusts elements on an artboard to adapt to different screen sizes. This feature is vital when designing for multiple devices, ensuring your layout remains consistent on mobile, tablet, and desktop screens.
Troubleshooting Common Adobe XD Issues
While Adobe XD is designed to be user-friendly, you may encounter a few common issues. Here are some solutions:
1. Adobe XD Not Responding
If Adobe XD becomes unresponsive, try closing other applications to free up system memory. Updating Adobe XD or restarting your computer can also resolve this problem.
2. Exporting Issues
If you’re experiencing issues with exporting assets, double-check that all layers are named correctly. In some cases, exporting as SVG may help maintain design quality for logos or icons.
3. Issues with Prototyping Links
If links or transitions aren’t working as expected, ensure all artboards are properly linked. Sometimes, detaching a link and reapplying it can solve the issue. Additionally, preview your prototype frequently to ensure smooth navigation.
Enhancing Your Adobe XD Skills Further
To become proficient in Adobe XD, consider exploring more tutorials or joining design communities. Adobe’s official tutorials and other online resources offer insights and tips from seasoned professionals. Practicing and experimenting with Adobe XD’s features will also give you hands-on experience, honing your design instincts.
Conclusion: Start Creating with Adobe XD Today
Adobe XD is a versatile and intuitive tool that provides everything you need to design and prototype high-quality interfaces. Whether you’re a beginner or an advanced designer, the platform offers a range of functionalities that help bring ideas to life. By mastering Adobe XD, you’re not only enhancing your design toolkit but also setting yourself apart in the competitive field of UI/UX design.
Ready to take the next
This article is in the category Guides & Tutorials and created by CreativeSuitePro Team