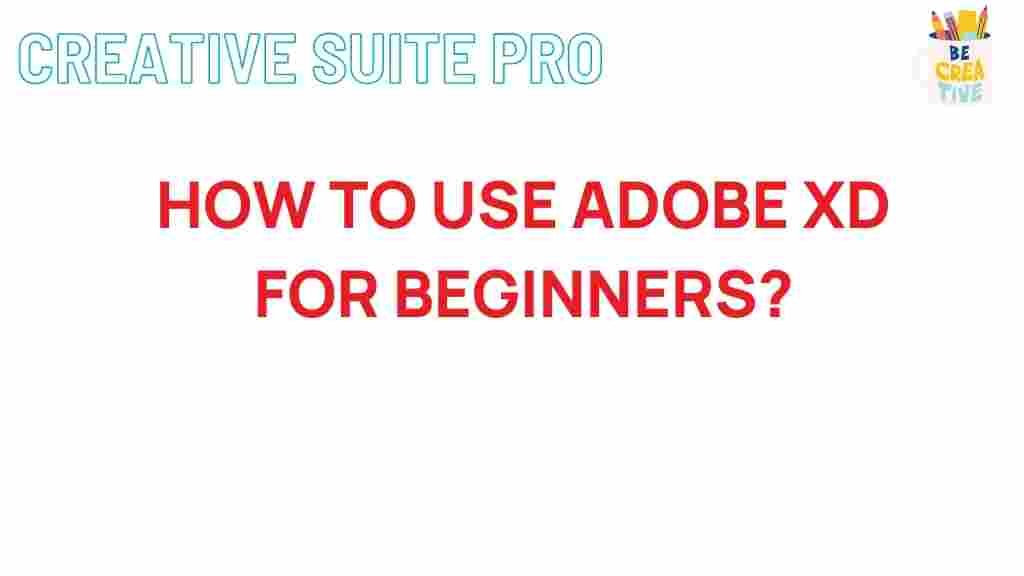Unleash Your Creativity with Adobe XD
In today’s fast-paced digital world, effective design tools are crucial for bringing your ideas to life. One of the leading applications for user experience (UX) and user interface (UI) design is Adobe XD. This powerful tool is tailored for designers looking to create stunning prototypes and designs effortlessly. In this beginner’s guide, we’ll explore the essential features of Adobe XD, how to get started, and tips to unleash your creativity.
What is Adobe XD?
Adobe XD is a vector-based design tool developed by Adobe Systems for designing and prototyping user experiences for web and mobile applications. It provides a streamlined workflow for UX/UI designers, allowing them to create interactive prototypes, collaborate with team members, and share designs for feedback. Whether you’re designing a website, a mobile app, or a complex software interface, Adobe XD has the features you need to turn your ideas into reality.
Key Features of Adobe XD
- Intuitive Interface: The user-friendly interface makes it easy for beginners to navigate and create designs without feeling overwhelmed.
- Responsive Resize: This feature allows you to create responsive designs that adapt to various screen sizes automatically.
- Prototyping Tools: Create interactive prototypes with ease, adding transitions and animations to showcase how users will interact with your design.
- Collaboration: Work seamlessly with team members and stakeholders by sharing prototypes for real-time feedback.
- Plugins: Extend Adobe XD’s functionality with various plugins that enhance your design process.
Getting Started with Adobe XD
To unleash your creativity with Adobe XD, follow these steps to get started:
Step 1: Download and Install Adobe XD
Visit the Adobe XD website and download the application. You can start with a free trial or choose a subscription plan that fits your needs. Once downloaded, install the application on your computer.
Step 2: Create a New Project
Open Adobe XD and select “Create New” to start a new project. You can choose from various preset artboard sizes or create a custom size based on your design requirements.
Step 3: Familiarize Yourself with the Workspace
Take some time to explore the workspace. The left panel contains your assets, the central area is your canvas, and the right panel features properties and design options. Familiarizing yourself with these areas will help you navigate the application more effectively.
Step 4: Use the Design Tools
Adobe XD offers various design tools such as shapes, text, and images. Here’s how to use them:
- Shapes: Use the shape tools to create rectangles, circles, and polygons for your design elements.
- Text: Add text boxes for headings, body text, and buttons. Customize fonts, sizes, and colors to match your design.
- Images: Import images directly into your project by dragging and dropping them onto the canvas.
Step 5: Create Your First Prototype
Once your design is ready, it’s time to create a prototype. Select the “Prototype” tab at the top of the workspace. Click on an element and drag the arrow to the artboard you want to link it to. This allows you to create interactive transitions between screens. Test your prototype by clicking the play button in the upper right corner.
Tips to Enhance Your Adobe XD Experience
- Utilize Libraries: Use Adobe XD’s cloud documents and asset libraries to store and share your design assets.
- Explore Plugins: Enhance your workflow by exploring various plugins available in the Adobe XD ecosystem.
- Engage in Community: Join forums and online communities to exchange ideas and get feedback on your designs.
- Stay Updated: Keep Adobe XD updated to access the latest features and improvements.
Troubleshooting Common Issues in Adobe XD
While using Adobe XD, you may encounter some common issues. Here are some troubleshooting tips:
1. Application Crashes
If Adobe XD crashes unexpectedly, try restarting your computer and reinstalling the application. Make sure your system meets the minimum requirements for running Adobe XD.
2. Unable to Export Designs
If you experience issues exporting your designs, check your export settings. Ensure you are exporting the correct artboard and format.
3. Plugins Not Working
If plugins are malfunctioning, try disabling and re-enabling them. Ensure that all plugins are up to date and compatible with your version of Adobe XD.
4. Performance Issues
If Adobe XD runs slowly, consider closing unnecessary applications and checking your system’s resources. Increasing your RAM or upgrading your graphics card may also improve performance.
Conclusion
Adobe XD is an incredible tool for anyone looking to dive into the world of design and prototyping. By following this beginner’s guide, you can unlock the full potential of Adobe XD, creating impressive designs and prototypes that communicate your ideas effectively. Remember, the key to mastering any design tool is practice and exploration. So go ahead, unleash your creativity, and start designing with Adobe XD!
For more resources on design, check out our articles on UI/UX best practices and start your journey towards becoming a proficient designer today!
This article is in the category Guides & Tutorials and created by CreativeSuitePro Team