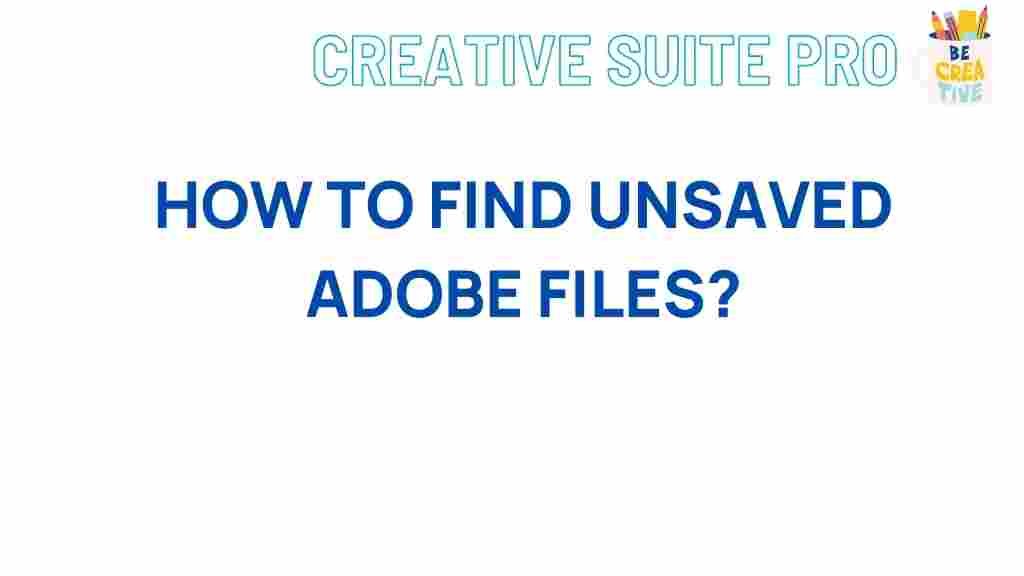Adobe: Uncovering Hidden Adobe Files
In the world of digital creativity, Adobe has established itself as a leader with its comprehensive suite of applications. From Photoshop to Illustrator, these tools are indispensable for professionals and amateurs alike. However, even the most seasoned users can find themselves in a predicament when they accidentally lose their work. This guide aims to help you recover lost Adobe files effectively, uncovering techniques and strategies to bring back what might seem irretrievable.
Understanding the Importance of Adobe Files
Adobe files encompass a range of document types, including PSD (Photoshop), AI (Illustrator), and PDF (Acrobat). Each file type has its unique features and uses, making them essential for various creative projects. Understanding how these files work and where they are stored is crucial for effective recovery.
Why Files Get Lost
Files can go missing for various reasons, including:
- Accidental Deletion: Unintentional deletions can happen to anyone.
- Software Crashes: Unexpected crashes can prevent files from being saved properly.
- Corrupted Files: Sometimes, files become corrupted, rendering them unusable.
- Malware Attacks: Viruses can delete or hide important files.
Step-by-Step Process for Recovering Lost Adobe Files
Recovering lost Adobe files can be straightforward if you follow the right steps. Here’s a detailed process to help you retrieve your lost work:
Step 1: Check the Adobe Auto-Recovery Feature
Many Adobe applications come with an auto-recovery feature that saves your work periodically. To access these files:
- Open the Adobe application you were using (e.g., Photoshop).
- Look for the File menu and select Open Recent.
- If your file is not there, navigate to the auto-recovery folder, typically found in the application settings.
Step 2: Search Your Computer
Your computer might still have a copy of the lost files. Use the following steps:
- Open the file explorer on your computer.
- Search for the file by typing its name or the file extension (e.g., *.psd for Photoshop files).
- Check the Recycle Bin or Trash for deleted files.
Step 3: Utilize File Recovery Software
If the previous steps didn’t yield results, consider using file recovery software. There are various programs available that can help recover lost files:
- Recuva: A free tool that helps recover deleted files from your hard drive.
- EaseUS Data Recovery Wizard: A user-friendly tool that offers a free trial for recovering files.
- Disk Drill: This software is effective for recovering lost data from various file types.
Ensure that you download recovery software from reputable sources to avoid malware infections.
Step 4: Restore from Backups
If you regularly back up your files, restoring lost Adobe files can be as simple as:
- Identifying the last backup that contained your lost file.
- Accessing your backup solution (external hard drive, cloud storage, etc.).
- Restoring the files to their original locations.
Troubleshooting Tips for Common Issues
During the recovery process, you may encounter specific issues. Here are some troubleshooting tips:
Corrupted Files
If you find your file but can’t open it, it may be corrupted. Try the following:
- Use Adobe’s built-in file recovery options.
- Open the file in another program that supports the format (e.g., try opening a PSD file in GIMP).
Auto-Recovery Not Working
If you notice that the auto-recovery feature didn’t save your work:
- Check if the feature is enabled in your application’s preferences.
- Ensure that you save your work periodically to avoid future loss.
Lost Work After a Crash
If your application crashed and you lost work, try to:
- Restart the application and check for recovery prompts.
- Look for temporary files in your system’s temp folder.
Best Practices for Preventing Future Loss
To avoid losing your Adobe files in the future, consider implementing these best practices:
- Regularly Save Your Work: Develop a habit of saving frequently, using shortcuts like Ctrl + S (Windows) or Command + S (Mac).
- Utilize Cloud Storage: Services like Adobe Creative Cloud can automatically save your projects online.
- Set Up Automatic Backups: Use external drives or cloud services to back up your files regularly.
- Enable Version History: This feature allows you to recover previous versions of your documents easily.
Conclusion
Recovering lost Adobe files can be a daunting task, but with the right approach, it is achievable. By understanding the various methods available, such as utilizing Adobe’s auto-recovery feature, searching your computer, employing recovery software, and restoring from backups, you can increase your chances of retrieving lost work. Remember to implement best practices to safeguard your files against future loss. For more tips on using Adobe applications, check out our comprehensive guide.
If you find yourself frequently encountering issues with lost files, consider exploring additional resources and tutorials online. For external help, you can refer to Adobe’s official support page here.
This article is in the category Guides & Tutorials and created by CreativeSuitePro Team