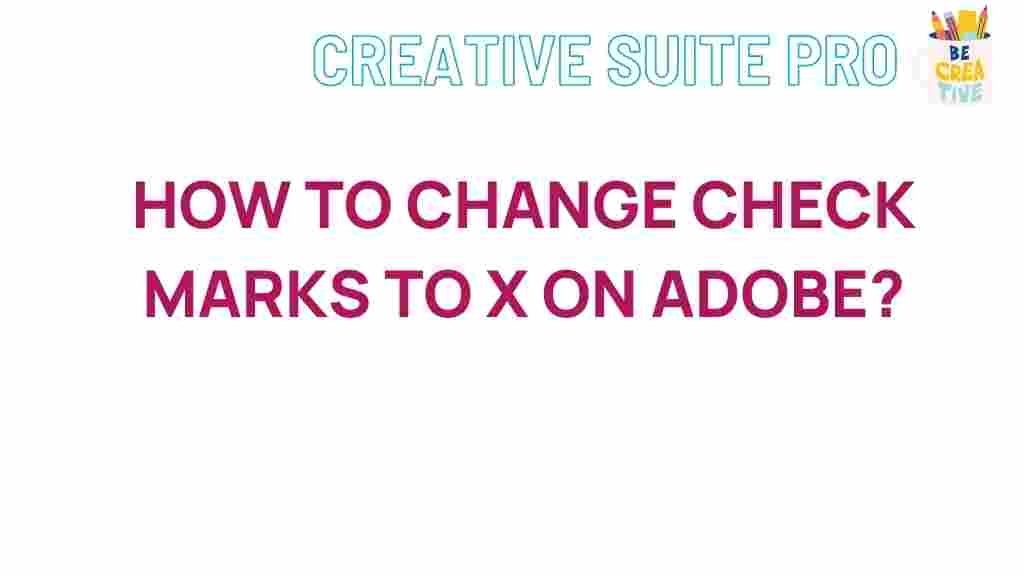Unleash the Power of Adobe: Transforming Check Marks to X
In the world of document editing, **Adobe** has long held a position of trust and innovation, offering professionals and creatives alike the tools they need to produce polished, precise results. Among Adobe’s numerous features, one that can seem deceptively simple but immensely useful is the ability to modify symbols within documents, such as transforming check marks into X marks. This skill can be especially valuable for forms, surveys, reviews, or any document where symbols represent approvals, rejections, or tasks.
This article delves into the power of Adobe software, particularly Adobe Acrobat and Adobe Illustrator, to efficiently convert check marks into X symbols. Whether you’re a professional preparing an important report or an educator adjusting a quiz form, learning how to make this transformation smoothly can enhance document consistency and clarity.
Why Transform Check Marks into X Marks in Adobe?
Adobe’s versatile toolset offers many options, so why focus on something as specific as converting check marks to Xs? Here are a few reasons:
- Improved readability: In forms or evaluations, X marks are often associated with rejection or incorrect answers, making them visually distinctive from check marks.
- Consistent formatting: In a professional setting, keeping symbols uniform across documents can convey reliability and attention to detail.
- Quick updates: Adobe allows for easy adjustments in documents, saving time and ensuring accuracy.
How to Transform Check Marks into Xs Using Adobe
For users of Adobe Acrobat and Adobe Illustrator, the process of transforming symbols is both intuitive and efficient. Follow these step-by-step instructions to convert check marks into X marks.
Method 1: Using Adobe Acrobat
Adobe Acrobat is a commonly used tool for managing PDFs and is especially powerful when it comes to minor edits. Here’s how you can change check marks to X marks within a PDF file:
- Open the Document: Launch Adobe Acrobat and open the PDF file containing the check marks you want to convert.
- Select the Edit PDF Tool: Go to the right-hand toolbar and select “Edit PDF.” This tool enables you to make changes directly within the PDF document.
- Locate the Check Marks: Use the “Find” tool (Ctrl+F or Command+F on Mac) to quickly locate all instances of check marks.
- Choose Replace: Once the check marks are highlighted, click on each one and use the text editing options to replace it with an “X.”
- Save Your Work: When you’re done, save the document to retain the changes.
Adobe Acrobat also offers the ability to batch-edit symbols across multiple pages, which can be a significant time-saver in larger documents.
Method 2: Using Adobe Illustrator
For design-heavy documents or those containing vector elements, **Adobe Illustrator** is the go-to software. Illustrator offers precise control over each element within a document, making it ideal for symbol transformations. Follow these steps:
- Open Your Document in Illustrator: Start Adobe Illustrator and load the file you want to edit.
- Locate the Check Mark Symbol: Using the “Selection Tool” (V), click on each check mark within the document.
- Convert the Symbol: You can either delete the check mark and manually insert an “X” or use the Type Tool (T) to edit the character directly.
- Format the X Mark: To maintain consistency, ensure the new X symbol matches the font, size, and color of other symbols in the document.
- Save and Export: After converting all necessary symbols, save your work and export the file as a PDF or any other format required.
When working with Adobe Illustrator, the ability to individually edit each symbol ensures a professional level of precision in the final document.
Troubleshooting Common Issues When Changing Symbols in Adobe
Even with Adobe’s powerful features, users might encounter challenges when changing symbols. Here are a few common issues and solutions:
Issue 1: Symbol Overlap or Distortion
Sometimes, check marks may overlap with other elements, leading to distortion when replaced with X marks.
- Solution: Use the “Layer” tool to separate elements and avoid overlap. Additionally, in Adobe Illustrator, you can adjust the positioning and alignment using the “Align” tool.
Issue 2: Inconsistent Symbol Sizes
In larger documents, symbols may vary in size, creating a disorganized look when replaced.
- Solution: Utilize the “Find” and “Replace” functions in Adobe Acrobat to standardize symbols in bulk. In Adobe Illustrator, use the “Transform” tool to resize multiple symbols at once.
Issue 3: Missing Fonts or Symbols
Fonts or symbols that are embedded or non-standard can sometimes appear incorrectly in Adobe software.
- Solution: Make sure that all necessary fonts are installed. If certain symbols are unavailable, consider installing a custom font pack that includes the X symbol in a matching style.
Best Practices for Consistent Symbol Editing in Adobe
Achieving consistency across your documents requires more than just following the steps to convert check marks to Xs. Here are some best practices to keep in mind:
- Use Templates: Adobe allows users to create custom templates. Setting up a template with your preferred symbols can save time in future documents.
- Leverage Layers: In Adobe Illustrator, organizing elements by layers can make individual symbols easier to find and edit.
- Save Regularly: Frequent saving is essential, especially when making numerous changes across a document. This will prevent data loss and maintain a stable workflow.
Conclusion: The Versatility of Adobe for Document Symbol Editing
Understanding how to transform check marks into X marks using Adobe software can be a simple yet impactful skill. Adobe Acrobat and Adobe Illustrator each provide unique capabilities for this task, offering powerful, user-friendly tools to meet various document editing needs.
For those looking to expand their Adobe skills, this is just one of many ways that Adobe can streamline your work processes. Mastering symbol replacement not only improves document readability but also enhances your efficiency in managing tasks across projects. By following the tips and methods outlined above, you’ll be equipped to handle this task with ease. For more advanced Adobe techniques, explore our in-depth Adobe resources for a full guide to document management and symbol customization.
In conclusion, Adobe remains a robust choice for professionals and beginners alike, offering versatility and precision with every tool. Embrace the power of Adobe today and enjoy the seamless experience of document editing!
This article is in the category Guides & Tutorials and created by CreativeSuitePro Team