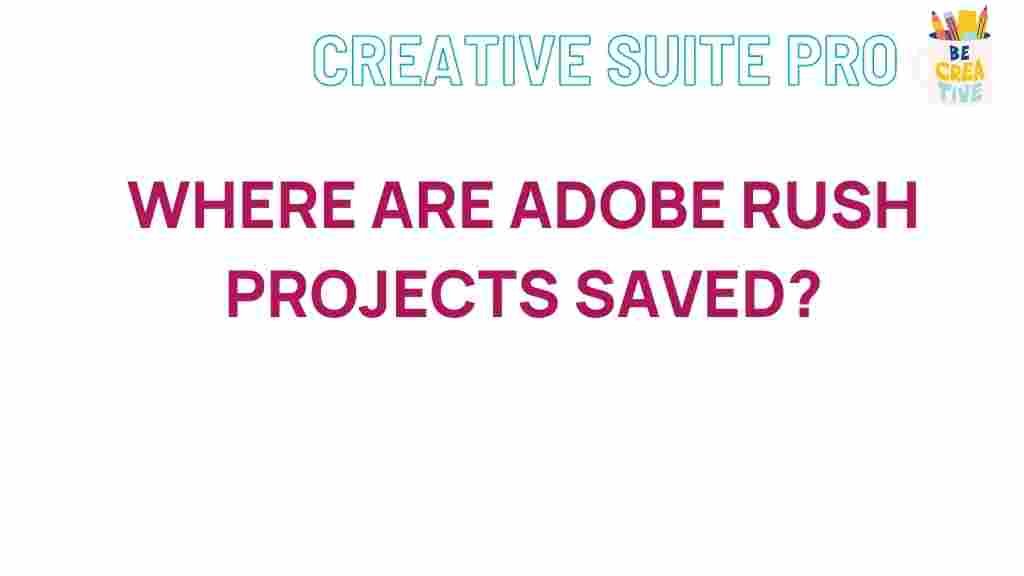Unveiling the Mystery: Where Are Adobe Rush Projects Saved?
Adobe Rush is an innovative video editing software designed for content creators who need to produce high-quality videos quickly and efficiently. With its user-friendly interface and powerful features, Adobe Rush has gained popularity among beginners and seasoned professionals alike. However, many users often find themselves wondering, “Where are my Adobe Rush projects saved?” This article aims to uncover the mystery behind Adobe Rush project storage, ensuring you can easily locate your files and understand the saving process.
Understanding Adobe Rush Project Storage
When working with Adobe Rush, it is crucial to understand how the software manages project files. Unlike traditional video editing software, Adobe Rush operates on a cloud-based system, making it accessible across multiple devices. This section explores where your Adobe Rush projects are stored and the implications for your editing workflow.
Where Are Adobe Rush Projects Saved?
Your Adobe Rush projects can be saved in two primary locations:
- Local Storage: Adobe Rush allows you to save projects locally on your device. This option is ideal for users who prefer to have direct access to their project files without relying on an internet connection.
- Cloud Storage: Projects can also be saved to Adobe Creative Cloud, which enables seamless access across all your devices. This is particularly beneficial for users who work on multiple platforms or collaborate with others.
How to Find Your Adobe Rush Projects
Locating your Adobe Rush projects is straightforward once you know where to look. Follow these steps to find your saved projects:
Finding Projects in Adobe Rush
- Open Adobe Rush on your device.
- Go to the Home screen. Here, you will see a list of your recent projects.
- If you have saved projects locally, navigate to the Local Projects section.
- For projects stored in the cloud, select the Creative Cloud option to view all your cloud-saved projects.
Step-by-Step Process to Save Projects in Adobe Rush
Saving your projects correctly is essential for ensuring that your work is not lost. Here’s a step-by-step guide to saving projects in Adobe Rush:
Saving a Project Locally
- Once you are done editing your video, click on the Share button in the upper right corner of the screen.
- Select Export to save your project locally.
- Choose your desired format and resolution.
- Click Save and select the destination folder on your device.
Saving a Project to Creative Cloud
- In the Share menu, select Save to Cloud.
- Log in to your Adobe account if prompted.
- Confirm the save location within your Creative Cloud account.
- Click Upload to save your project to the cloud.
Troubleshooting: What to Do If You Can’t Find Your Projects
Sometimes, users may experience difficulty locating their Adobe Rush projects. Here are some troubleshooting tips to help you resolve these issues:
Check Your Internet Connection
If you are unable to find cloud-saved projects, ensure that your internet connection is stable. A poor connection may prevent Adobe Rush from syncing with your Creative Cloud account.
Log Out and Log Back In
Occasionally, logging out of your Adobe account and logging back in can resolve syncing issues with your cloud projects.
Check for Updates
Ensure that your Adobe Rush application is up to date. Updates may include bug fixes that could resolve issues with project storage and access.
Backup Your Projects
To avoid losing your projects, it’s wise to create regular backups. Here are a few tips:
- Export Regularly: After significant edits, export your project to both local storage and Creative Cloud.
- Use External Drives: Consider saving copies of your projects on an external hard drive for extra security.
- Cloud Services: Utilize other cloud storage services, like Google Drive or Dropbox, to back up your projects.
Conclusion
In conclusion, understanding where your Adobe Rush projects are saved is vital for efficient video editing. Whether you choose to save locally or in the cloud, knowing how to locate and manage your projects will enhance your editing workflow. By following the steps outlined in this article, you can ensure that your projects are safe and easily accessible.
If you’re looking to enhance your video editing skills further, consider exploring Adobe’s official tutorials and resources here. For a deeper dive into video editing techniques, check out this external resource.
With these insights, you can confidently navigate Adobe Rush and make the most of its powerful features, creating stunning videos with ease.
This article is in the category Guides & Tutorials and created by CreativeSuitePro Team