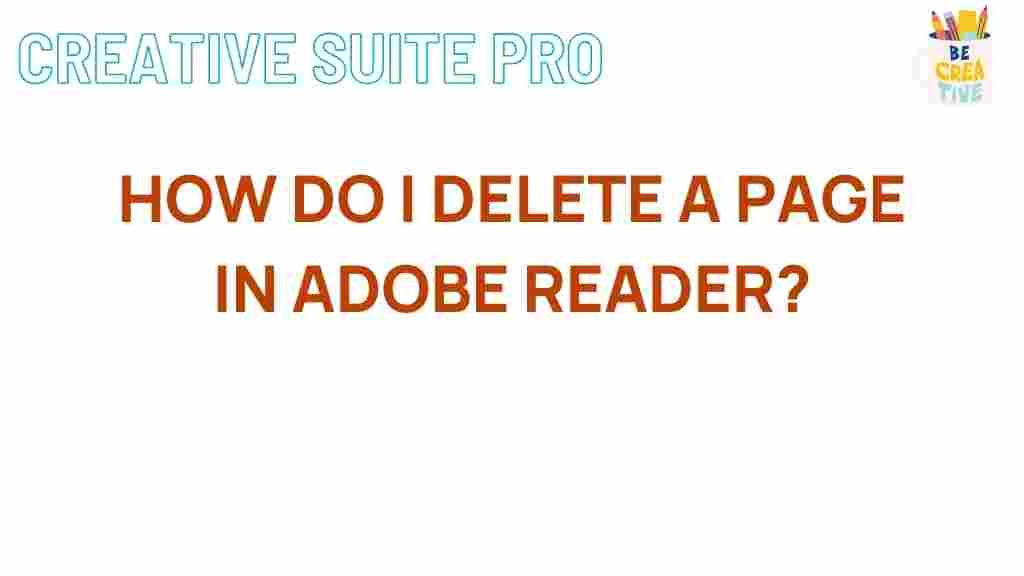Deleting Pages in Adobe Reader: Unlocking the Secret
Adobe Reader is one of the most widely used PDF readers in the world, making it easy to open, view, and interact with PDF files. However, when it comes to deleting pages from a PDF document, Adobe Reader may seem a bit limited. In this article, we’ll uncover the secret to removing pages from a PDF in Adobe Reader and explore alternative methods to make this task seamless.
Introduction to Adobe Reader and PDF Management
PDFs have become the go-to file format for sharing documents across different devices and operating systems. They retain formatting, are generally more secure, and support rich text, images, and links. While Adobe Reader is excellent for reading and annotating PDFs, it doesn’t offer direct tools for editing or deleting pages.
Though many users find Adobe Reader to be perfect for everyday PDF tasks, those needing to delete pages often feel limited. In this guide, we’ll explore practical ways to handle this challenge, including options within Adobe Reader, Adobe Acrobat, and alternative methods for removing unwanted pages from your PDF documents.
Why Delete Pages from a PDF?
There are several reasons you may need to delete pages from a PDF:
- To reduce the file size for easier sharing and storage
- To remove outdated or unnecessary information
- To streamline a document before presenting or printing
- To extract specific sections from a larger file
Regardless of the reason, knowing how to manage pages in a PDF is essential for efficient document handling. Let’s dive into the solutions.
Step-by-Step Guide: How to Delete Pages in Adobe Reader
As of now, Adobe Reader itself does not offer a built-in feature for deleting pages. This functionality is available in Adobe Acrobat, the paid version of Adobe’s PDF tool suite. Here’s a breakdown of options within both Adobe Reader and Adobe Acrobat.
Method 1: Using Adobe Acrobat for Page Deletion
If you have access to Adobe Acrobat, here’s a simple way to delete pages:
- Open your PDF file in Adobe Acrobat.
- In the right-hand toolbar, select “Organize Pages”.
- Thumbnails of each page will appear. Click on the page(s) you wish to delete.
- Click the trash icon to delete the selected pages.
- Save your changes by selecting “File” > “Save”.
This method offers a quick and reliable way to remove pages, provided you have an Adobe Acrobat subscription. If you don’t have Adobe Acrobat, keep reading for alternative solutions.
Method 2: Using Free Online PDF Editors
If Adobe Reader is your only tool and you don’t have Adobe Acrobat, you can use free online PDF editors. These platforms allow you to upload your PDF, delete unwanted pages, and download the edited document. Here’s a quick guide:
- Visit a trusted PDF editor such as PDFescape.
- Upload your PDF file.
- Navigate to the “Delete Pages” option, often found in the “Organize” or “Edit” menu.
- Select the pages you want to delete and confirm your selection.
- Once done, download your updated PDF.
Online PDF editors can be a great alternative if you only need to delete pages occasionally. However, be cautious with sensitive documents, as online platforms may store your files temporarily.
Method 3: Extract Pages as a Workaround in Adobe Reader
If you prefer to stay within Adobe Reader but still need to delete pages, using the “Extract” function might be an option. While this doesn’t delete pages, it allows you to isolate the pages you need and save them as a new document. Here’s how:
- Open your PDF in Adobe Reader.
- Under the “File” menu, select “Print”.
- Choose “Microsoft Print to PDF” (or any PDF printer installed on your system).
- Select the pages you want to keep by specifying the page range (e.g., pages 1-3, 5-7).
- Save the new file with only the pages you selected.
This method keeps the content you need and effectively “deletes” other pages by omission. It’s a handy workaround if you don’t have access to a paid PDF editor.
Additional Tips for Managing PDF Pages in Adobe Reader
Ensuring Document Security When Using Online Tools
When using online PDF tools, be aware of security concerns, especially if the document contains sensitive information. Look for reputable sites that offer secure, encrypted file processing and state their policies on file retention and deletion. For more information on file security and online tools, consider checking Adobe’s security recommendations.
How to Delete Pages in Adobe Reader Using Third-Party Plugins
Another option for deleting pages is by adding a third-party PDF management plugin to Adobe Reader. Plugins expand Adobe Reader’s capabilities, offering functions like page deletion, merging, and rearranging. Some popular third-party options include:
- PDF-XChange Editor – Offers a free version with page deletion features
- Foxit PDF Editor – Provides a lightweight, user-friendly toolset for page management
These plugins often integrate with Adobe Reader and can be installed easily. Check each plugin’s compatibility with your Adobe Reader version and operating system before installing.
Troubleshooting Common Issues with Adobe Reader
Encountering issues with deleting pages or modifying PDFs? Here are a few common problems and their solutions:
Problem 1: “Adobe Reader Cannot Delete Pages” Error
If you’re trying to delete pages in Adobe Reader and encounter this issue, it’s often because Adobe Reader lacks this functionality. Adobe Acrobat is required for direct page deletion. Follow the extraction workaround above if Adobe Reader is your only option.
Problem 2: File Size Too Large After Deleting Pages
In some cases, removing pages may not significantly reduce the file size. This can happen if the document contains embedded fonts or large images. Try optimizing the PDF by using the “Reduce File Size” function available in Adobe Acrobat, or use an online compressor tool to minimize file size further.
Problem 3: Can’t Save Changes After Deleting Pages
If you’re unable to save a modified PDF, check that you have the correct permissions. Adobe Reader often restricts modifications to documents with DRM (Digital Rights Management). If the PDF is locked, you may need the password or owner’s permission to make changes.
Conclusion: Choosing the Best Option for Your PDF Needs
Deleting pages in Adobe Reader might not be a direct feature, but several effective workarounds and tools are available. Adobe Acrobat provides the most straightforward solution for managing and deleting pages. However, for users without access to Acrobat, online PDF editors, page extraction techniques, and third-party plugins are excellent alternatives.
By following the methods outlined above, you can quickly manage your PDF pages with confidence. Remember, the right tool depends on your unique needs and whether security is a priority for your document handling. For more helpful guides and tips, visit our resources section for all things PDF-related.
This article is in the category Guides & Tutorials and created by CreativeSuitePro Team