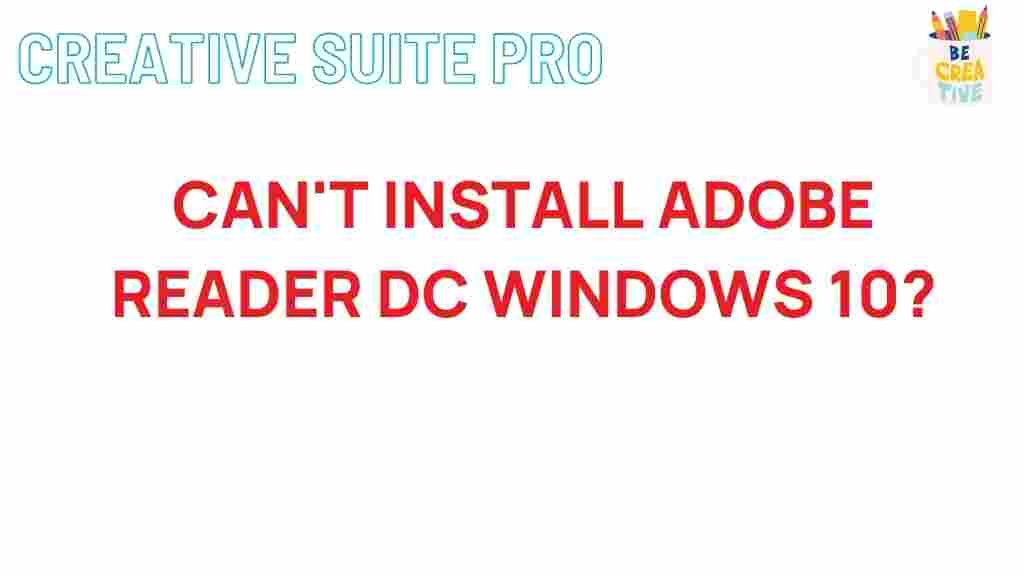Understanding Adobe Reader DC Installation Woes
Adobe Reader DC is one of the most widely used PDF readers worldwide, known for its robust features, seamless compatibility, and ease of use. However, despite its popularity, users often encounter frustrating installation issues that hinder their experience. In this article, we’ll delve into the common problems users face with Adobe Reader DC installation, why these problems arise, and provide effective solutions to ensure a smooth installation. Whether you’re installing it for the first time or troubleshooting existing issues, this guide has got you covered.
Why Adobe Reader DC Installation Issues Occur
Many factors can contribute to installation problems when setting up Adobe Reader DC on a device. These can range from system compatibility issues to network-related errors or even corrupted files. Recognizing the underlying causes can help in identifying the most suitable solutions for smooth installation. Here are a few of the main reasons:
- System Requirements: Adobe Reader DC requires specific operating system versions and hardware configurations. Incompatibility with these requirements can lead to installation issues.
- Conflicting Software: Previous versions of Adobe Reader or similar PDF software can interfere with the installation process, creating conflicts that prevent the successful installation of Adobe Reader DC.
- Corrupt Installation Files: Sometimes, incomplete downloads or corrupted files can lead to installation problems.
- Network Issues: An unstable internet connection can interrupt the download or installation process, causing errors and failed installations.
Preparing for a Smooth Installation of Adobe Reader DC
Before beginning the installation process, it’s essential to check certain prerequisites. Ensuring your system meets these requirements can save you time and reduce the likelihood of errors.
- Ensure that your system meets the minimum system requirements for Adobe Reader DC.
- Uninstall any previous versions of Adobe Reader or similar PDF software to avoid software conflicts.
- Disable antivirus software temporarily, as some programs may block Adobe’s installer.
- Ensure a stable internet connection to avoid interruption during the download and installation.
Step-by-Step Guide to Install Adobe Reader DC
Follow these steps to install Adobe Reader DC smoothly and ensure that no errors interrupt the process:
1. Downloading Adobe Reader DC
Start by downloading the Adobe Reader DC installer from the official Adobe website. Always ensure that you download the software from Adobe’s official site to avoid malicious or corrupted files. Here’s how to proceed:
- Navigate to Adobe’s official download page.
- Choose your operating system and language preference, then select the desired version of Adobe Reader DC.
- Click on “Download” and save the file to an accessible location on your computer.
2. Running the Installer
Once the installer is downloaded, locate the file and run it. The installation process typically involves the following steps:
- Double-click the installer file to start the installation.
- Follow the on-screen prompts and accept the license agreement.
- Choose the destination folder or use the default folder suggested by Adobe.
- Click “Install” to begin the process. The installation time will vary depending on your internet speed and system performance.
3. Completing the Installation
After the installation completes, you may be prompted to restart your system. Doing so will ensure that Adobe Reader DC integrates correctly with your operating system. Once restarted, locate Adobe Reader DC from your desktop or start menu and open it to verify that it’s functioning correctly.
Troubleshooting Common Adobe Reader DC Installation Issues
If you encounter errors during installation, don’t worry; there are several methods to resolve these common issues effectively.
1. Error 1935: Assembly Component Missing
One of the most frequently reported errors, Error 1935, occurs when an assembly component required by Adobe Reader DC is missing or corrupt. Here’s how to troubleshoot it:
- Open the Command Prompt as an administrator and run the
sfc /scannowcommand to check for corrupted system files. - Download and install the latest Microsoft Visual C++ Redistributable package, as this may resolve compatibility issues.
2. Error 1402: Unable to Open Registry Key
This error typically appears when the installer cannot access certain registry keys. To resolve it:
- Open the Registry Editor by typing
regeditin the Windows search bar. - Navigate to the affected registry key (as mentioned in the error message).
- Right-click the key, select “Permissions,” and give Full Control to the Administrator.
- Rerun the installer to check if the error persists.
3. Error 1500: Another Installation Is in Progress
This error message appears when another installation process conflicts with Adobe Reader DC. To solve it:
- Press Ctrl + Alt + Delete to open Task Manager.
- Locate any “Adobe” or other installation processes running in the background and end them.
- Restart your computer and try running the Adobe Reader DC installer again.
4. Installation Freezes or Hangs
If the installer freezes, this could indicate issues with background programs or insufficient system resources:
- Close all other applications to free up system resources.
- Temporarily disable any antivirus software that may be blocking the installation.
- Restart the installer, and if possible, run it in “Safe Mode” for a smoother installation process.
5. Adobe Reader DC Not Opening After Installation
If Adobe Reader DC installs successfully but does not open, consider the following fixes:
- Check for software updates by opening Adobe Reader and navigating to Help > Check for Updates.
- Ensure that your graphics drivers are up to date, as outdated drivers can sometimes interfere with Adobe software.
- Right-click on the Adobe Reader icon, select Properties, then go to the Compatibility tab and run the program in compatibility mode for your operating system.
Advanced Troubleshooting for Persistent Adobe Reader DC Issues
If the issues persist, advanced troubleshooting techniques may be necessary. Below are additional steps you can take:
1. Clean Installation Using Adobe Reader DC Removal Tool
Adobe offers a dedicated tool for uninstalling Adobe Reader DC completely. Using this tool can help remove any lingering files or settings that may cause conflicts:
- Download the Adobe Reader DC removal tool from the Adobe website.
- Run the tool, following on-screen prompts to remove all Adobe Reader DC files.
- Restart your computer, then proceed with a fresh installation.
2. Adjusting User Account Control (UAC) Settings
In some cases, UAC settings may interfere with the installation. You can adjust these settings to allow for a smoother installation:
- Open the Control Panel and go to “User Accounts.”
- Select “Change User Account Control settings” and move the slider to “Never notify.”
- Run the Adobe Reader DC installer again, then return the UAC settings to their default after installation.
Final Thoughts on Adobe Reader DC Installation
Dealing with Adobe Reader DC installation issues can be challenging, but with the right steps and troubleshooting techniques, you can overcome these problems and enjoy a seamless experience with your PDF reader. Remember that keeping your system up to date, ensuring stable internet connectivity, and downloading from official sources can help prevent many of these issues. If you still face persistent installation problems, consider reaching out to Adobe’s support center for further assistance.
For more information on Adobe Reader DC and similar tools, be sure to explore our in-depth guide on PDF software for the latest insights and tips.
This article is in the category Guides & Tutorials and created by CreativeSuitePro Team