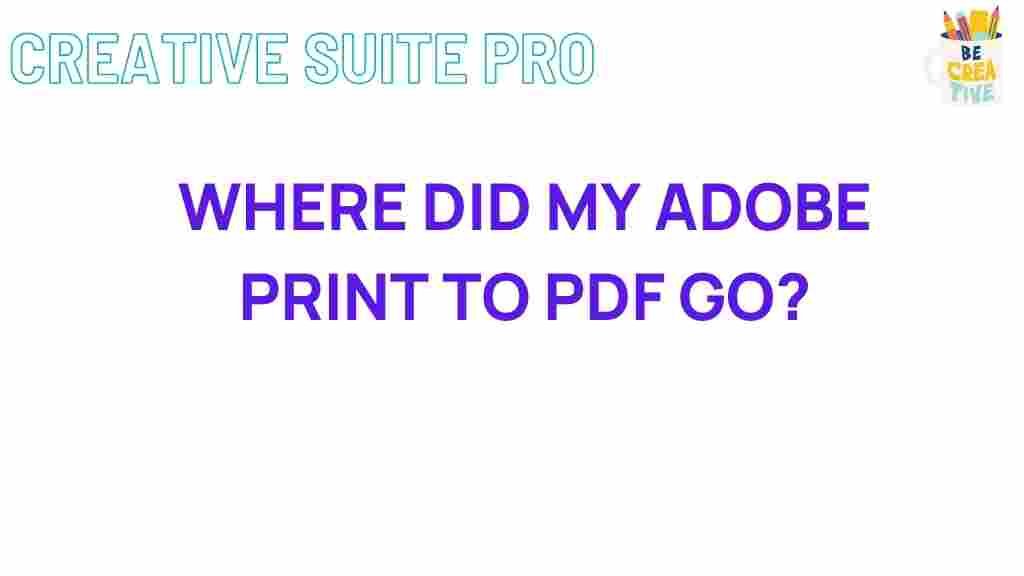Understanding Adobe’s Missing Print to PDF Feature
Adobe has long been a cornerstone in the realm of digital document management, offering a suite of tools that cater to both personal and professional needs. One of the most utilized features within Adobe applications is the “Print to PDF” functionality, which allows users to convert documents into universally accessible PDF formats. However, recent updates and changes have led many users to encounter the puzzling absence of this feature. This article delves deep into uncovering the mystery behind the missing Adobe Print to PDF feature, exploring potential causes, providing a step-by-step restoration process, and offering troubleshooting tips to help you regain this essential tool.
Why the Print to PDF Feature is Essential in Adobe
The Print to PDF feature in Adobe serves as a vital tool for numerous reasons:
- Universal Compatibility: PDFs are widely recognized and can be opened on virtually any device, ensuring that your documents maintain their formatting across different platforms.
- Security: PDFs offer robust security features, allowing users to encrypt documents and restrict access as needed.
- Professionalism: Converting documents to PDF ensures a polished and professional appearance, making it ideal for business communications.
- Ease of Sharing: PDFs are easy to share via email or cloud services without worrying about file compatibility issues.
Given these advantages, the absence of the Print to PDF feature can significantly disrupt workflows and productivity.
Possible Reasons for the Missing Adobe Print to PDF Feature
Several factors could contribute to the disappearance of the Print to PDF feature in Adobe applications:
- Software Updates: Recent updates to Adobe software might have altered or removed certain features, including Print to PDF.
- Corrupted Installation: A corrupted installation of Adobe can lead to missing or malfunctioning features.
- Conflicting Software: Other PDF tools or virtual printers installed on your system might interfere with Adobe’s Print to PDF functionality.
- User Settings: Changes in user settings or preferences within Adobe applications can inadvertently disable the Print to PDF option.
- Operating System Issues: Updates or changes to your operating system can impact how Adobe interacts with PDF functionalities.
Step-by-Step Process to Restore the Missing Print to PDF in Adobe
Step 1: Check Adobe Acrobat Settings
Before diving into more complex solutions, it’s essential to verify that the Print to PDF feature hasn’t been disabled in your Adobe settings.
- Open Adobe Acrobat.
- Navigate to Edit > Preferences.
- In the Preferences window, select General.
- Ensure that the option for Enable PDF creation is checked.
- Click OK to save changes and restart Adobe Acrobat.
Step 2: Update Adobe Software
Outdated software can often lead to missing features. Ensure that your Adobe applications are up to date.
- Open Adobe Acrobat.
- Go to Help > Check for Updates.
- If updates are available, follow the on-screen instructions to install them.
- After updating, restart Adobe Acrobat and check for the Print to PDF feature.
Step 3: Reinstall Adobe PDF Printer
If the Print to PDF feature is still missing, reinstalling the Adobe PDF printer might resolve the issue.
- Open the Control Panel on your computer.
- Navigate to Devices and Printers.
- Look for Adobe PDF in the list of printers.
- If it’s missing, download the Adobe PDF printer from the official Adobe website: Adobe Support.
- Install the printer and restart your computer.
- Open Adobe Acrobat and verify the presence of the Print to PDF feature.
Step 4: Use Alternative Methods
If traditional methods fail, consider alternative approaches to convert documents to PDF using Adobe tools.
- Export as PDF: Instead of printing, use the Export feature in Adobe Acrobat to save documents as PDF.
- Virtual PDF Printers: Install a reliable virtual PDF printer, such as PDFCreator, which can serve as an alternative to Adobe’s built-in feature.
- Online Conversion Tools: Utilize trusted online services to convert documents to PDF if immediate access is required.
Troubleshooting Tips for Adobe Print to PDF Issues
Encountering issues with the Print to PDF feature can be frustrating. Here are some troubleshooting tips to help resolve common problems:
- Check for Software Conflicts: Ensure that no other PDF-related software is conflicting with Adobe. Temporarily disable or uninstall other PDF tools to see if the issue persists.
- Reset Adobe Preferences: Sometimes, resetting Adobe’s preferences can restore missing features. To do this, hold down Ctrl + Shift while launching Adobe Acrobat.
- Repair Adobe Installation: Use the built-in repair tool in Adobe Acrobat by navigating to Help > Repair Installation.
- Verify Printer Drivers: Outdated or corrupted printer drivers can affect PDF printing. Update your printer drivers from the manufacturer’s website.
- Run as Administrator: Sometimes, running Adobe Acrobat with administrative privileges can resolve permission-related issues.
If these steps do not resolve the problem, consider reaching out to Adobe’s customer support for further assistance or visit their Adobe Community Forums for additional help.
Conclusion
The disappearance of the Print to PDF feature in Adobe can be perplexing, but understanding the underlying causes and following a systematic restoration process can help you regain this essential functionality. Whether it’s through adjusting settings, updating software, or employing alternative methods, there are multiple avenues to resolve the issue. Remember to regularly update your Adobe applications and maintain your system to prevent similar problems in the future. For more detailed guides and support, visiting Adobe’s official support pages or engaging with their community forums can provide additional insights and solutions.
This article is in the category Guides & Tutorials and created by CreativeSuitePro Team