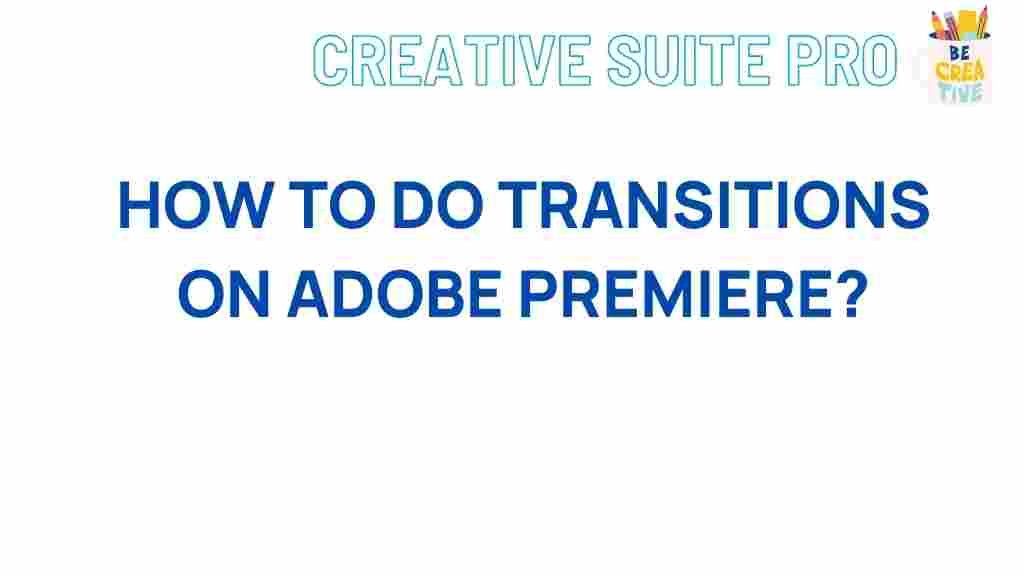Adobe Premiere: Mastering Seamless Transitions
In the world of video editing, the smoothness of transitions can significantly impact the viewer’s experience. Adobe Premiere Pro, a powerful tool for video creators, offers a variety of features that can help you achieve seamless transitions in your projects. This article will guide you through mastering transitions in Adobe Premiere, enhancing your storytelling capabilities and making your videos more engaging.
Understanding Transitions in Adobe Premiere
Transitions are essential in video editing, as they bridge the gap between two clips. Properly executed transitions help maintain the flow of your narrative and keep your audience engaged. In Adobe Premiere, there are various types of transitions, including:
- Cut: The most basic type of transition where one clip instantly replaces another.
- Fade: Gradually transitions from one clip to another by fading out the first clip while fading in the second.
- Wipe: A transition where one clip wipes across the screen to reveal the next clip.
- Dissolve: Combines both clips briefly to create a soft blend.
Mastering these transitions in Adobe Premiere can elevate your editing skills and enhance your video content.
Getting Started with Adobe Premiere
Before diving into transitions, ensure you have Adobe Premiere installed on your system. If you’re new to this software, here are the basic steps to set up your first project:
- Open Adobe Premiere Pro and select New Project.
- Name your project and choose the desired location to save it.
- Select your sequence settings based on the footage you’ll be using.
- Import your media files by navigating to File > Import.
Step-by-Step Guide to Creating Seamless Transitions
Now that your project is set up, follow these steps to create seamless transitions in Adobe Premiere:
1. Choose Your Clips
Select the clips you want to use in your project. Make sure they are edited and trimmed to the desired lengths.
2. Adding a Transition Effect
To add a transition:
- Navigate to the Effects panel on the right side of the screen.
- Type “Transition” in the search bar to find all available transitions.
- Drag and drop your chosen transition effect onto the cut between the two clips in the timeline.
3. Adjusting the Transition
Once the transition is applied, you may want to customize its duration and alignment:
- Duration: Click on the transition in the timeline. In the Effect Controls panel, adjust the Duration parameter to make the transition longer or shorter.
- Alignment: You can choose to align the transition to the start of the first clip, the end of the second clip, or center it on the cut.
4. Preview Your Transition
After adjusting your transition, play back the sequence to see how it flows. Fine-tune the transition settings if necessary to achieve the desired effect.
Exploring Advanced Transition Techniques
For those looking to elevate their editing game, Adobe Premiere also allows for more advanced transition techniques:
1. Using Keyframes for Custom Transitions
Keyframing is a powerful feature in Adobe Premiere that enables you to create custom animations, including transitions:
- Click on the clip you want to animate.
- In the Effect Controls panel, locate the property you want to animate (e.g., Opacity).
- Click the stopwatch icon next to the property to set your first keyframe.
- Move the playhead to the point where you want the transition to end and adjust the property’s value.
- Premiere will automatically create a second keyframe, resulting in a smooth transition.
2. Utilizing Nested Sequences
Nesting sequences can also help you create complex transitions:
- Select the clips you want to nest.
- Right-click and choose Nest.
- Apply your transitions to the nested sequence instead of individual clips.
Troubleshooting Common Transition Issues
Even experienced editors can encounter issues while working with transitions in Adobe Premiere. Here are some common problems and their solutions:
1. Transitions Not Appearing
If your transitions do not appear on the timeline:
- Ensure the clips are touching without any gaps.
- Check if the transition is applied correctly in the Effect Controls panel.
2. Transitions Causing Video to Freeze
Sometimes, transitions can cause playback issues:
- Try rendering the sequence by navigating to Sequence > Render In to Out.
- Ensure your graphics drivers are updated.
3. Audio Glitches During Transitions
If you experience audio problems during transitions:
- Make sure audio levels are balanced before applying transitions.
- Consider adding an audio fade to smooth out the sound between clips.
Enhancing Your Skills with Online Resources
To further master transitions in Adobe Premiere, consider exploring additional resources:
- Adobe’s Official Tutorials – A great way to learn directly from the source.
- YouTube Video Editing Channels – Many channels focus on advanced techniques and tips.
Conclusion
Mastering seamless transitions in Adobe Premiere is crucial for any video editor aiming to enhance their storytelling skills. By understanding the various types of transitions, practicing the step-by-step process outlined in this article, and troubleshooting common issues, you can create engaging videos that captivate your audience. Keep experimenting with different techniques and don’t hesitate to seek out resources to continue your learning journey in Adobe Premiere.
Embrace the power of transitions, and watch your video editing skills soar to new heights!
This article is in the category Guides & Tutorials and created by CreativeSuitePro Team