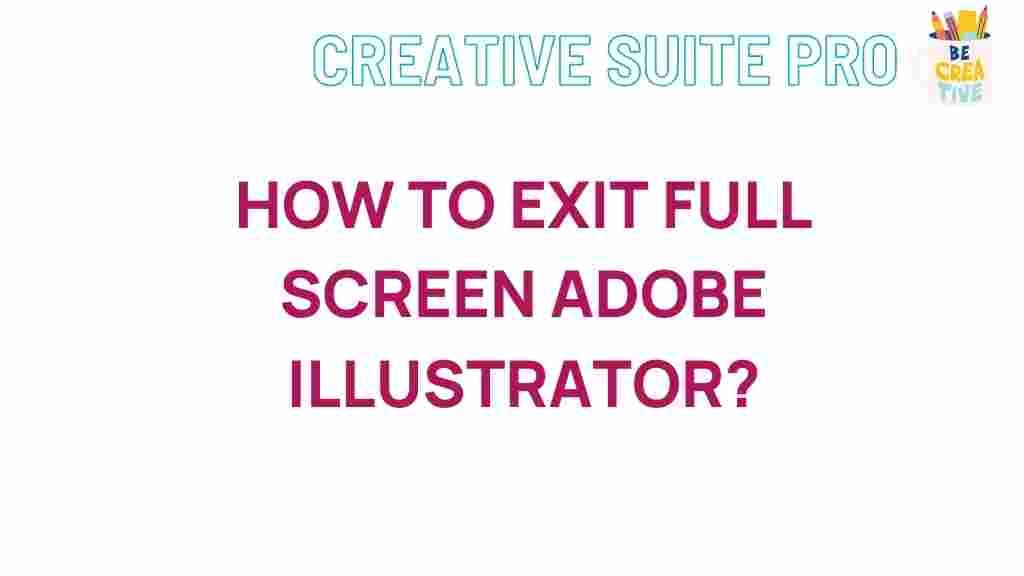Adobe Illustrator: Unlock the Secret to Escaping Full Screen Mode
Adobe Illustrator is a powerful tool for graphic design, widely used by professionals and enthusiasts alike. One common issue users face is finding themselves stuck in full screen mode. This can be frustrating, especially when you’re trying to access menus and tools quickly. In this article, we’ll unlock the secrets to escaping full screen mode in Adobe Illustrator, helping you regain control of your workspace.
Understanding Full Screen Mode in Adobe Illustrator
Full screen mode in Adobe Illustrator is designed to provide a distraction-free environment, allowing designers to focus solely on their artwork. While this feature can enhance productivity, it can also make navigation challenging for users who are unfamiliar with the software. In full screen mode, the application hides all menus, panels, and toolbars, which can be disorienting for new users.
Why You Might Want to Exit Full Screen Mode
Exiting full screen mode can be beneficial for several reasons:
- Access to Tools: When in full screen mode, accessing essential tools and options becomes cumbersome.
- Enhanced Navigation: It’s easier to navigate between different panels and windows outside of full screen mode.
- Multi-tasking: Working in a standard window allows for better multi-tasking between different applications.
Step-by-Step Guide to Escape Full Screen Mode in Adobe Illustrator
Now that we understand why exiting full screen mode is important, let’s look at the step-by-step process to do so.
Method 1: Using Keyboard Shortcuts
One of the quickest ways to exit full screen mode in Adobe Illustrator is by using keyboard shortcuts. Here’s how:
- Windows: Press F on your keyboard. This toggles full screen mode on and off.
- Mac: Press Control + Command + F. This combination will also toggle the full screen mode.
Method 2: Using Menu Options
If you prefer using menus instead of keyboard shortcuts, follow these steps:
- Navigate to the top left corner of your screen.
- Click on the Window menu.
- Select Application Frame to toggle it off. This will exit full screen mode.
Method 3: Changing Preferences
Sometimes, it might be useful to adjust the preferences in Adobe Illustrator to prevent accidental entries into full screen mode in the future:
- Go to the Edit menu.
- Select Preferences (or Illustrator Preferences on Mac).
- Click on General and uncheck the Use Application Frame option.
Method 4: Restarting Adobe Illustrator
If you find yourself unable to escape full screen mode through the above methods, a simple restart may resolve the issue:
- Save any work you have done.
- Close Adobe Illustrator completely.
- Reopen the application. You should now be back in normal mode.
Troubleshooting Tips
If you’re still having trouble exiting full screen mode in Adobe Illustrator, consider these troubleshooting tips:
Check for Software Updates
Ensuring that you are using the latest version of Adobe Illustrator can solve many issues, including glitches related to full screen mode. To check for updates:
- Open Adobe Illustrator.
- Click on the Help menu.
- Select Updates to see if any updates are available.
Reset Preferences
If the issue persists, resetting preferences may help:
- Close Adobe Illustrator.
- While reopening the application, hold down Shift + Control + Alt (Windows) or Shift + Command + Option (Mac).
- Follow the prompts to reset preferences to default settings.
Consulting Adobe Support
If none of these methods work, you may need professional assistance. The Adobe Support page offers extensive resources and support options.
Conclusion
Exiting full screen mode in Adobe Illustrator doesn’t have to be a frustrating experience. By following the methods outlined in this article, you can easily regain control over your workspace. Remember, keyboard shortcuts, menu options, and preference settings are your best tools for navigating this powerful software effectively.
Whether you are a seasoned professional or just starting with Adobe Illustrator, understanding how to manage full screen mode is crucial for a smoother workflow. For more tips on using Adobe Illustrator efficiently, check out our other resources on graphic design techniques and software mastery.
This article is in the category Guides & Tutorials and created by CreativeSuitePro Team