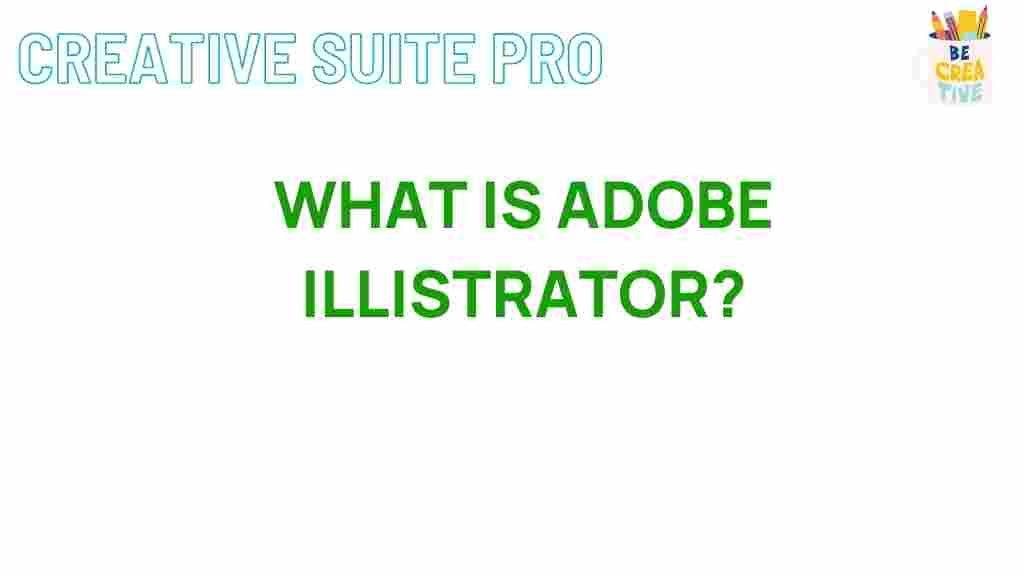Unleash Your Creativity with Adobe Illustrator
In the world of graphic design, few tools are as versatile and powerful as Adobe Illustrator. Whether you’re a professional designer or just starting out, this software can help you transform your creative ideas into stunning visuals. With its vast array of features, Adobe Illustrator enables artists to create everything from logos and icons to intricate illustrations and typography. In this article, we will explore how to unleash your creativity using Adobe Illustrator, offering practical tips, a step-by-step guide, and troubleshooting strategies to enhance your design experience.
Understanding Adobe Illustrator
Adobe Illustrator is a vector graphics editor developed by Adobe Inc. It allows users to create graphics that can be scaled to any size without losing quality. This capability is essential for designers who need to produce high-resolution images for various media, including print, web, and mobile applications. The software is widely used for creating illustrations, diagrams, and complex graphics, making it an essential tool for graphic designers, artists, and marketing professionals.
Getting Started with Adobe Illustrator
Before diving into the creative process, it’s essential to familiarize yourself with the interface and basic tools of Adobe Illustrator. Here’s how to get started:
- Download and Install: Purchase and download Adobe Illustrator from the official Adobe website. Follow the installation instructions for your operating system.
- Create a New Document: Open Adobe Illustrator and select ‘New Document’ from the File menu. Choose your preferred document size and orientation.
- Explore the Interface: Take some time to explore the workspace. Familiarize yourself with the tools panel, the control panel, and the artboard.
Step-by-Step Process to Create Stunning Designs
Now that you have a grasp of the basics, let’s delve into a step-by-step process for creating a simple logo in Adobe Illustrator:
Step 1: Define Your Concept
Before you begin designing, it’s crucial to have a clear concept. Consider the brand or message you want to convey with your logo. Sketch out some ideas on paper to visualize your thoughts.
Step 2: Choose Your Color Palette
Colors play a vital role in design. Choose a color palette that aligns with your brand identity. You can use online tools like Coolors to generate a harmonious color scheme.
Step 3: Use Basic Shapes
Start by using the shape tools in Adobe Illustrator to create the basic forms of your logo. Combine circles, squares, and triangles to build your design. Here’s how:
- Select the Rectangle Tool (M) or Ellipse Tool (L) from the tools panel.
- Click and drag on the artboard to create your shape.
- Use the Selection Tool (V) to move and adjust the shapes as needed.
Step 4: Customize Your Shapes
Once you have your basic shapes, customize them using the Pathfinder tool to combine or subtract shapes. This allows you to create unique designs:
- Open the Pathfinder Panel (Window > Pathfinder).
- Select the shapes you want to modify and choose a Pathfinder option to merge, subtract, or intersect.
Step 5: Add Text
To include your brand name, use the Text Tool (T) to add typography. Choose fonts that complement your design and enhance readability:
- Click on the artboard and type your text.
- Select the text and use the Character Panel to adjust font size, style, and spacing.
Step 6: Finalize Your Design
Review your logo design, making adjustments to colors, shapes, and text as needed. Use the Zoom Tool (Z) to inspect details closely. Once satisfied, save your file in various formats:
- For print: Save as .AI or .PDF.
- For web: Save as .PNG or .JPG.
Common Challenges and Troubleshooting Tips
Working with Adobe Illustrator can sometimes present challenges. Here are some common issues and tips to resolve them:
Problem: Unable to Select an Object
Sometimes, you may find it challenging to select an object due to layer settings. To resolve this:
- Check if the object is locked. Go to the Layers Panel and unlock it.
- Ensure the correct layer is active.
Problem: Text Not Displaying Correctly
If your text appears missing or distorted, try the following:
- Check if the font is installed on your computer.
- Convert the text to outlines by selecting the text and going to Type > Create Outlines.
Problem: Color Issues in Print
Colors on screen may not match printed colors. To ensure consistency:
- Use CMYK color mode for print designs.
- Check your printer settings and perform a test print.
Enhancing Your Skills with Adobe Illustrator
To truly unleash your creativity with Adobe Illustrator, continuous learning is essential. Here are some ways to enhance your skills:
- Online Tutorials: Explore platforms like YouTube or Adobe’s official website for comprehensive tutorials.
- Practice Regularly: Set aside time each week to practice different tools and techniques.
- Join Design Communities: Participate in forums or social media groups to share your work and receive feedback.
Conclusion
In conclusion, Adobe Illustrator is an invaluable tool for unleashing your creativity and bringing your design ideas to life. By understanding the software’s features and following a structured approach to design, you can create stunning graphics that captivate your audience. Remember to continuously practice and seek inspiration to enhance your skills. For more resources on graphic design, check out the Adobe Creative Cloud website, which offers a wealth of information and tutorials. Start your journey today and let Adobe Illustrator be your canvas for creativity!
This article is in the category Guides & Tutorials and created by CreativeSuitePro Team