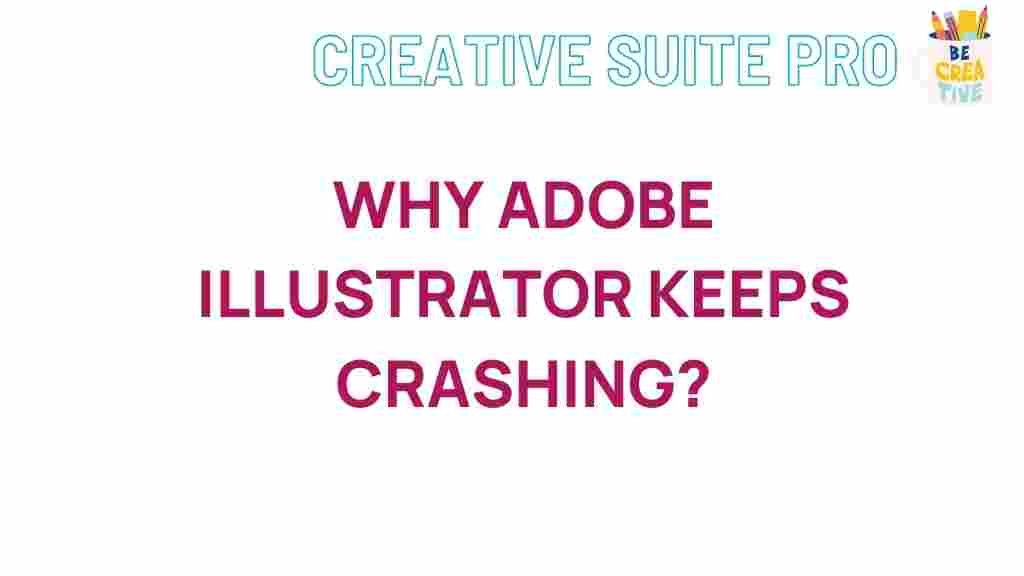Unveiling the Mystery Behind Adobe Illustrator Crashes
Adobe Illustrator is a powerful vector graphics editor widely used by designers and artists around the world. However, many users experience unexpected crashes that can disrupt their workflow and lead to frustration. Understanding the reasons behind these crashes can help users mitigate issues and enhance their overall experience with the software.
Understanding Adobe Illustrator Crashes
Crashes in Adobe Illustrator can occur for various reasons, from software bugs to hardware incompatibilities. In this section, we will explore some common factors that contribute to these crashes.
- System Requirements: Adobe Illustrator requires a certain level of hardware and software to run smoothly. If your system does not meet these requirements, it can lead to crashes.
- Software Bugs: Like any software, Adobe Illustrator may have bugs that could cause it to crash unexpectedly. Keeping your software updated can help alleviate this issue.
- Corrupted Files: Working with corrupted files can lead to frequent crashes. It’s important to check the integrity of the files you are using.
- Too Many Processes: Running multiple applications simultaneously can overload your system, leading to instability and crashes.
Step-by-Step Process to Diagnose Crashes
Diagnosing the cause of crashes in Adobe Illustrator involves a systematic approach. Here’s a step-by-step guide to help you identify the issue:
Step 1: Check System Requirements
Ensure your computer meets the minimum system requirements for running Adobe Illustrator. These typically include:
- Operating System: Check for compatibility with your version of Adobe Illustrator.
- RAM: Ensure you have adequate memory; at least 8 GB is recommended.
- Graphics Card: A dedicated graphics card can improve performance and reduce crashes.
Step 2: Update Software
Always keep Adobe Illustrator and your operating system updated. New updates often include bug fixes and performance improvements that can help prevent crashes.
Step 3: Clear Preferences
Corrupted preferences can lead to crashes. To reset preferences:
- Close Adobe Illustrator.
- Open it while holding down Ctrl + Alt + Shift (Windows) or Command + Option + Shift (Mac).
- When prompted, confirm that you want to delete the preferences.
Step 4: Disable Plug-ins
Third-party plug-ins can sometimes cause compatibility issues. Disable them by following these steps:
- Open Adobe Illustrator.
- Go to Window > Extensions and disable any plug-ins.
Step 5: Check for Corrupted Files
If you suspect a specific file is causing the crash, try opening different files to see if the issue persists. You can also:
- Create a new document to determine if the crashes are file-specific.
- Save your work frequently to minimize data loss.
Troubleshooting Tips for Adobe Illustrator Crashes
When dealing with crashes, having a set of troubleshooting tips can help you address the issue more effectively. Here are some recommendations:
- Run as Administrator: Sometimes, running Adobe Illustrator as an administrator can resolve permissions-related issues.
- Check for Conflicting Software: Software like antivirus or firewall applications can interfere with Adobe Illustrator. Temporarily disable these programs to see if crashes continue.
- Adjust Performance Preferences: Go to Edit > Preferences > Performance, and adjust the settings to optimize performance.
- Reinstall Adobe Illustrator: If all else fails, uninstalling and reinstalling the software can resolve deep-rooted issues.
Additional Resources
For more detailed instructions, you can visit Adobe’s official support page for Adobe Illustrator issues. Additionally, forums and communities such as Adobe Community can provide insights from other users who have faced similar issues.
Conclusion
Understanding the reasons behind Adobe Illustrator crashes is essential for maintaining a smooth workflow. By following the steps outlined in this article, you can effectively diagnose and troubleshoot issues that may arise. Remember to keep your software updated, check your system requirements, and implement troubleshooting tips to minimize the chances of encountering crashes. With the right approach, you can unlock the full potential of Adobe Illustrator without interruption.
For further assistance, do not hesitate to explore more resources or reach out to professionals who can help you with specific issues. Staying informed and proactive will ensure a better user experience with Adobe Illustrator.
This article is in the category Guides & Tutorials and created by CreativeSuitePro Team