Unleash Your Creativity: Mastering Adobe Illustrator Brushes

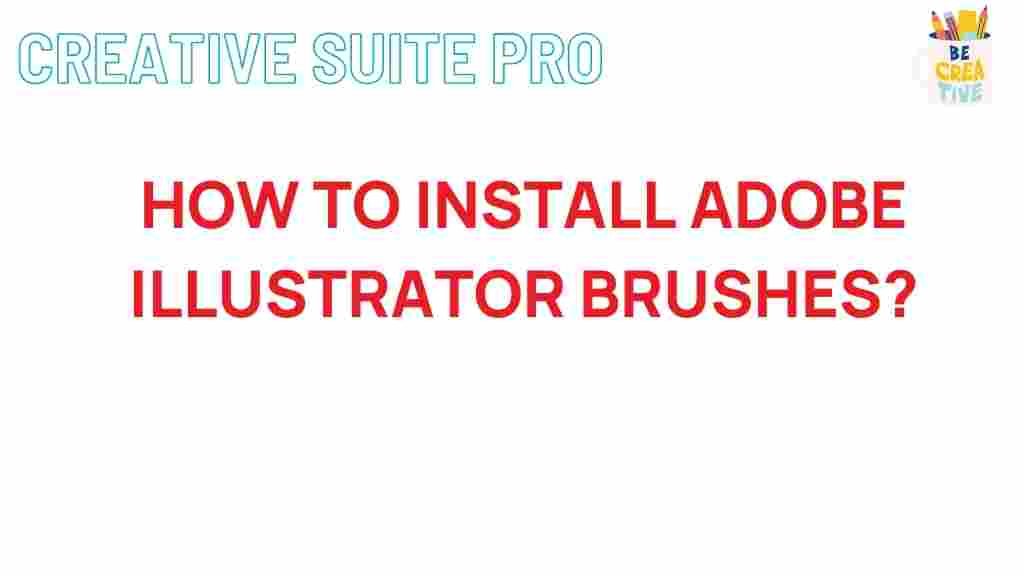
Unleash Your Creativity: Mastering Adobe Illustrator Brushes
Adobe Illustrator is a powerful tool that allows artists and designers to create stunning graphics and illustrations. One of the standout features of Adobe Illustrator is its brushes. These brushes enable users to add unique textures, patterns, and effects to their artwork, making it a favorite among both beginners and professionals. In this article, we’ll explore how to master Adobe Illustrator brushes, unleashing your creativity and enhancing your design projects.
Understanding Adobe Illustrator Brushes
Before diving into the specifics of how to use brushes in Adobe Illustrator, it’s essential to understand what brushes are and how they function within the software.
- Types of Brushes: Adobe Illustrator offers several types of brushes:
- Calligraphic Brushes: Perfect for creating handwriting or calligraphy effects.
- Scatter Brushes: Ideal for adding random elements, like leaves or stars, that appear to scatter across the path.
- Art Brushes: Used to stretch artwork along a path, making them perfect for intricate designs.
- Pattern Brushes: Allow you to create complex repeating patterns along a path.
Getting Started with Adobe Illustrator Brushes
To start using brushes in Adobe Illustrator, follow these steps:
- Create a New Document: Open Adobe Illustrator and create a new document. Choose the dimensions that suit your project.
- Access the Brushes Panel: Navigate to Window > Brushes to open the Brushes panel. Here, you’ll find a selection of default brushes.
- Select a Brush: Click on any brush to select it. You can preview how it looks on the artboard.
- Draw with the Brush: Use the Brush Tool (B) to start drawing on your canvas. Experiment with different brushes to see how they affect your strokes.
Creating Custom Brushes in Adobe Illustrator
While Adobe Illustrator comes with a variety of brushes, creating custom brushes allows you to tailor them to your unique style. Here’s how to create a custom brush:
- Design Your Artwork: Use the Pen Tool or any other drawing tools to create a shape or design that you want to turn into a brush.
- Select Your Artwork: Once you’ve created your design, use the Selection Tool (V) to select it.
- Open the Brushes Panel: Go to Window > Brushes to bring up the Brushes panel.
- Create New Brush: Click on the New Brush icon at the bottom of the panel. Choose the type of brush you want to create (Art Brush, Pattern Brush, etc.).
- Adjust Brush Options: In the dialog box that appears, adjust the settings to suit your design. For instance, you can modify the direction of the brush, the size, and the colorization method.
- Save Your Brush: Click OK to save your custom brush. It will now appear in the Brushes panel for you to use.
Enhancing Your Designs with Adobe Illustrator Brushes
Using brushes creatively can significantly enhance your designs. Here are some techniques to try:
- Layering Brushes: Combine different brush strokes by layering them. This can create depth and complexity in your artwork.
- Adjusting Brush Size: Use the Brush Size slider in the control panel to change the size of your strokes dynamically.
- Opacity and Color Variations: Play with the opacity settings and color options to create varying effects. This can give your artwork a unique touch.
- Path Effects: Modify the paths after applying brushes. Use the Direct Selection Tool to adjust the anchor points and handles for more organic shapes.
Troubleshooting Common Brush Issues in Adobe Illustrator
While working with brushes in Adobe Illustrator, you may encounter some common issues. Here are some troubleshooting tips:
- Brush Not Appearing: If a brush you created isn’t showing, ensure it is not hidden in the Layers panel and that it is selected in the Brushes panel.
- Brush Strokes Looking Different: Brush strokes can appear differently based on the path’s properties. Check the stroke settings to ensure they match your expectations.
- Performance Issues: If Adobe Illustrator is lagging, try simplifying your artwork or reducing the number of brushes used simultaneously.
Resources for Further Learning
To continue enhancing your skills with Adobe Illustrator brushes, consider these resources:
- Adobe Illustrator Tutorials – Official tutorials by Adobe to master various features.
- Creative Bloq Classes – A selection of online classes to help you improve your Adobe Illustrator skills.
Conclusion
Mastering Adobe Illustrator brushes can unlock a world of creative possibilities for your designs. Whether you’re a beginner or an experienced user, taking the time to explore and experiment with the various brush types and techniques will greatly enhance your artistic abilities. Remember to create custom brushes that reflect your unique style, and don’t hesitate to troubleshoot common issues as you go along. With practice, you’ll be able to unleash your full creative potential in Adobe Illustrator!
This article is in the category Guides & Tutorials and created by CreativeSuitePro Team
Recent Posts
Unlock Savings: Switching Your Adobe Plan from Monthly to Annual
Discover the benefits of transitioning your Adobe plan from monthly to annual and start saving…
Unleashing the Creative Power of Adobe Illustrator for Animation
Discover the untapped potential of Adobe Illustrator for creating captivating animations.
Unlocking the Potential of Adobe Redeem Launcher
Discover the power of Adobe Redeem Launcher for seamless activation of digital products.
Unraveling the Mystery of Adobe Illustrator File Recovery
Discover expert tips on recovering lost Adobe Illustrator files and safeguarding your creative projects.
Unleashing the Power of Adobe Flash on Firefox
Discover the step-by-step guide to enabling Adobe Flash on Firefox for seamless multimedia experience.
Unleashing the Creative Power of Adobe Firefy
Discover the endless possibilities of Adobe Firefy for creating stunning digital art and designs.