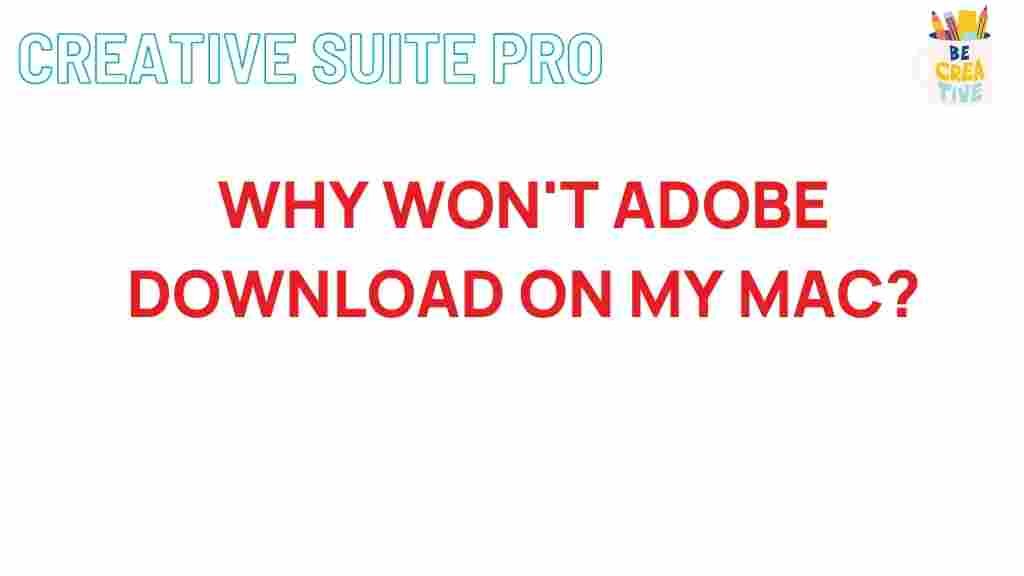Unveiling the Mystery: Adobe Download Issues on Mac
Adobe software products are essential tools for creatives and professionals alike, powering everything from graphic design to video editing. However, Mac users often encounter issues when attempting to download and install Adobe applications. This article aims to uncover the common challenges faced during the download process and provide solutions to ensure a smooth experience. Whether you’re a seasoned Adobe user or new to the suite, understanding these issues can save you time and frustration.
Understanding Adobe Download Issues
Before diving into the solutions, it’s important to understand the potential causes of Adobe download issues on Mac. Some common reasons include:
- Network Connection Problems: A weak or unstable internet connection can hinder downloads.
- Incompatible Mac OS Version: Some Adobe products may require the latest Mac OS version for optimal performance.
- Insufficient Disk Space: Lack of storage can prevent downloads from completing.
- Adobe Server Issues: Sometimes, the problem is on Adobe’s end, with server outages or maintenance.
Step-by-Step Process to Download Adobe Applications on Mac
Here’s a comprehensive guide to help you successfully download Adobe applications on your Mac:
Step 1: Check System Requirements
Before initiating the download, ensure that your Mac meets the system requirements for the Adobe software you wish to install. You can find the requirements on the Adobe website.
Step 2: Prepare Your Mac
Ensure that your Mac is updated to the latest version. To do this, follow these steps:
- Click on the Apple icon in the top left corner of your screen.
- Select “About This Mac.”
- Click on “Software Update” and install any available updates.
Step 3: Free Up Disk Space
Make sure you have enough storage available for the download. To check your disk space:
- Go to “About This Mac.”
- Select the “Storage” tab to view available space.
If you need to free up space, consider deleting unnecessary files or transferring them to an external drive.
Step 4: Download Adobe Creative Cloud
To download Adobe applications, you first need to install the Adobe Creative Cloud desktop app:
- Visit the Adobe Creative Cloud page.
- Click on the “Download” button to get the Creative Cloud installer.
- Open the downloaded file and follow the on-screen instructions to install the app.
Step 5: Sign In to Your Adobe Account
Once Creative Cloud is installed, launch the app and sign in using your Adobe ID. If you don’t have an account, you can create one for free.
Step 6: Select and Install Your Desired Adobe Application
After signing in, you’ll see a list of available Adobe applications. Follow these steps to install your chosen software:
- Locate the application you wish to install (e.g., Photoshop, Illustrator).
- Click the “Install” button next to the application name.
- The download process will begin, and you can monitor its progress in the Creative Cloud app.
Troubleshooting Common Adobe Download Issues
Despite following the above steps, you may still encounter issues during the download process. Here are some troubleshooting tips:
Issue 1: Slow or Failed Downloads
If your download is taking too long or fails altogether:
- Check your internet connection. Try restarting your router or connecting via an Ethernet cable.
- Pause any other downloads or streaming services that may be consuming bandwidth.
- Try downloading during off-peak hours when internet traffic is lower.
Issue 2: Adobe Creative Cloud App Not Opening
If the Creative Cloud app fails to launch:
- Restart your Mac and try opening the app again.
- Reinstall the Creative Cloud app by downloading it from the Adobe website.
Issue 3: Installation Errors
If you receive installation errors:
- Check that your Mac OS version is compatible with the Adobe application you are trying to install.
- Make sure you have sufficient disk space available.
- Disable any third-party antivirus software temporarily, as it may interfere with the installation process.
Issue 4: Adobe Download Stuck
If the download appears to be stuck:
- Cancel the download and restart the Creative Cloud app.
- Try downloading a different application to see if the issue persists.
- Check for any updates to the Creative Cloud app.
Conclusion
Downloading Adobe applications on a Mac can be a straightforward process if you understand the potential issues and their solutions. By following the steps outlined in this article, you can minimize the risk of encountering problems and ensure a successful installation of your favorite Adobe software. Remember to keep your system updated and maintain adequate disk space for the best experience. If issues persist, don’t hesitate to reach out to Adobe Support for assistance.
For more tips and resources on using Adobe software, be sure to visit the official Adobe Help Center.
This article is in the category Guides & Tutorials and created by CreativeSuitePro Team