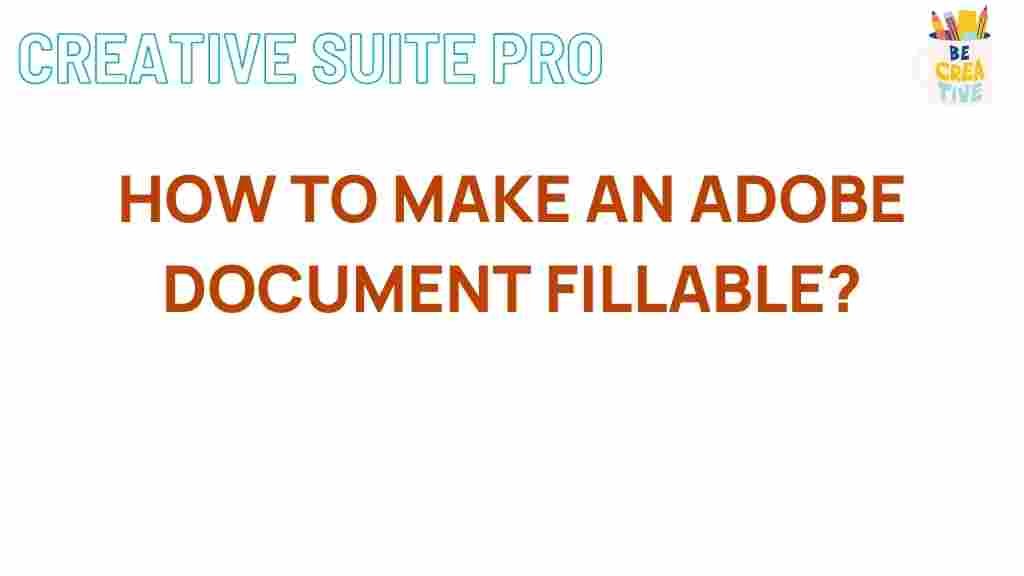Unlock the Secret: Transforming Ordinary Documents into Interactive Forms with Adobe Document
In today’s digital age, the way we handle documents is evolving. Traditional paper forms and static documents are being replaced by dynamic and interactive formats. This shift not only enhances user experience but also streamlines data collection and management. Among the myriad of tools available, Adobe Document stands out as a powerful solution for creating interactive forms from ordinary documents. This article will guide you through the transformation process, offering insights and practical steps to unlock the full potential of your documents.
The Importance of Interactive Forms
Interactive forms are essential in various industries, enabling organizations to collect information efficiently. Here are some key benefits:
- Improved User Engagement: Interactive elements make forms more appealing and easier to complete.
- Enhanced Data Accuracy: Real-time validation ensures that users provide correct information.
- Time Savings: Automating data collection reduces the time spent on manual entry.
- Accessibility: Interactive forms can be accessed on multiple devices, accommodating a wider audience.
Getting Started with Adobe Document
Before diving into the transformation process, ensure you have access to Adobe Document. This tool is part of the Adobe Acrobat suite, which offers comprehensive features for creating and editing PDFs, including interactive forms.
Step-by-Step Process to Create Interactive Forms
Transforming your ordinary documents into interactive forms using Adobe Document involves several straightforward steps:
Step 1: Open Your Document
Start by opening your existing document in Adobe Acrobat. You can use a PDF, Word document, or any other compatible format. Once open, navigate to the “Prepare Form” tool.
Step 2: Select the Form Fields
Adobe will automatically detect potential form fields. Review these suggestions and adjust as necessary. You can also manually add fields by selecting the appropriate field type from the toolbar.
Step 3: Customize Field Properties
For each field, click on it to access properties. Here you can:
- Name: Give your field a descriptive name.
- Type: Choose the type of input (text, checkbox, dropdown, etc.).
- Validation: Set rules to ensure the correct data format.
Step 4: Add Interactive Elements
Enhance your form by incorporating interactive elements such as:
- Buttons: Create buttons for submission, resetting, or navigation.
- Checkboxes: Allow users to select multiple options.
- Radio Buttons: Enable single-choice selections.
Step 5: Test Your Form
Before finalizing, it’s crucial to test your interactive form. Fill it out as a user would and check for any errors or issues with field validation.
Step 6: Save and Share
Once you are satisfied with your form, save it. You can share it directly via email or upload it to a cloud service for easy access. Consider using Adobe’s sharing features to track responses.
Troubleshooting Common Issues
While creating interactive forms with Adobe Document, you may encounter some challenges. Here are solutions to common problems:
Issue 1: Fields Not Recognizing Input
If certain fields are not accepting input, ensure that the field properties are correctly set. Check for any validation rules that may be restricting input.
Issue 2: Form Not Saving Changes
Make sure you are using the correct file format. If changes are not saving, try exporting the document as a PDF again.
Issue 3: Inconsistent Formatting
To maintain a consistent look, use the same font styles and sizes throughout the form. Adjust the alignment and spacing in the properties menu for each field.
Best Practices for Designing Interactive Forms
To ensure your interactive forms are user-friendly and effective, consider the following best practices:
- Keep It Simple: Avoid overcrowding the form with too many fields. Stick to essential information.
- Use Clear Labels: Ensure that each field is clearly labeled to avoid confusion.
- Provide Instructions: If necessary, include instructions for complex fields or sections.
- Optimize for Mobile: Design forms that are easy to complete on mobile devices.
Conclusion
Transforming ordinary documents into interactive forms using Adobe Document is a valuable skill in the modern workplace. By following the steps outlined in this article, you can enhance user engagement, improve data accuracy, and streamline your data collection process. Remember to continually test and refine your forms to ensure they meet your needs and those of your users. For more tips on document management, check out our comprehensive guide on optimizing digital workflows.
For further reading on Adobe tools and features, visit the official Adobe website to explore additional resources and tutorials.
This article is in the category Guides & Tutorials and created by CreativeSuitePro Team