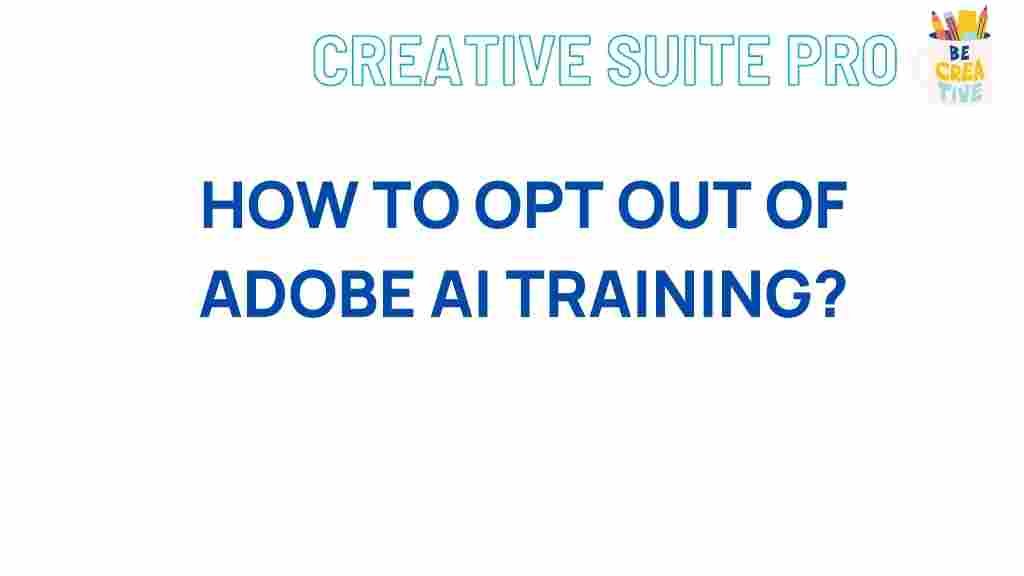Mastering Adobe AI Training: Unleashing Your Creativity with Adobe
In today’s digital age, creativity and technology go hand in hand. One of the most powerful tools for creators, designers, and digital artists is Adobe, a leader in creative software. Adobe has revolutionized the way we approach design, enabling users to blend traditional skills with cutting-edge artificial intelligence (AI). In this article, we’ll dive into the benefits of Adobe AI training, explore the tools Adobe offers, and guide you through a step-by-step process to master these powerful features.
Why Adobe AI Training is Essential for Creatives
With the introduction of AI-powered tools, Adobe has made it easier for designers of all levels to bring their ideas to life more efficiently. From automating repetitive tasks to generating impressive effects, Adobe AI empowers creators to achieve more with less effort, freeing up time to focus on innovation. Here’s why Adobe AI training should be a top priority for anyone serious about digital creativity:
- Enhanced Efficiency: Adobe’s AI automates time-consuming tasks, such as object selection and background removal.
- New Creative Possibilities: Adobe’s AI tools introduce features like color matching and style transfers, making it easier to create visually compelling artwork.
- Competitive Edge: Knowledge of Adobe’s AI tools gives creatives an advantage in today’s competitive market, where speed and innovation are key.
Now, let’s dive deeper into specific Adobe AI tools and a step-by-step guide to mastering them for ultimate creativity.
Getting Started: Key Adobe AI Tools You Should Know
Adobe has integrated AI across its suite of applications, making advanced technology accessible for all users. Here are some essential AI-driven tools that every creative should explore:
- Adobe Sensei: The powerhouse behind Adobe’s AI capabilities, Adobe Sensei assists in everything from automated video editing to intelligent photo enhancements.
- Photoshop Neural Filters: These filters use machine learning to add incredible effects like skin smoothing, colorization, and even age alteration to images.
- Illustrator’s Puppet Warp: An AI-driven feature that allows you to manipulate shapes intuitively, perfect for designers working with complex illustrations.
- Lightroom’s Enhance Details: Powered by AI, this tool sharpens details in images, making it perfect for photographers wanting high-quality results.
The Ultimate Step-by-Step Guide to Master Adobe AI
Step 1: Familiarize Yourself with Adobe’s AI Offerings
Before diving into specific tools, it’s important to understand the full spectrum of what Adobe’s AI has to offer. Adobe has a wide range of tutorials available directly on its website. Spend some time exploring Adobe’s online resources to learn about each tool’s basic functions.
Step 2: Start with Simple AI-Driven Tasks
If you’re new to Adobe AI, start by practicing with automated tasks. For example, in Photoshop, use the Select Subject feature, powered by Adobe Sensei. With a single click, the AI automatically selects the main subject of your image, making complex selections a breeze.
To try it:
- Open an image in Photoshop.
- Select Select > Subject from the menu.
- Refine your selection using the Quick Selection Tool if necessary.
By practicing with these tasks, you can become comfortable with the capabilities and limitations of Adobe’s AI, preparing you for more complex projects.
Step 3: Experiment with Photoshop Neural Filters
Neural Filters in Photoshop are a fantastic way to see the true power of Adobe’s AI. These filters allow you to apply advanced effects with a simple slider interface, making it easy for both beginners and professionals to use.
Follow these steps:
- Open your image in Photoshop.
- Go to Filter > Neural Filters.
- Select a filter from the sidebar, such as Smart Portrait or Colorize.
- Adjust the sliders to control the effect’s intensity and apply the changes.
With Neural Filters, you can change facial expressions, add colors to black-and-white photos, or even age or de-age your subject. This tool is ideal for photographers and digital artists looking to add a unique touch to their work.
Step 4: Refine Your Workflow in Adobe Illustrator with Puppet Warp
Illustrator’s Puppet Warp tool enables designers to manipulate artwork intuitively. It’s perfect for making detailed adjustments to complex shapes without redrawing them entirely. The AI helps identify the best pivot points for smooth transformations.
To use Puppet Warp:
- Select an object in Illustrator.
- Go to Object > Puppet Warp.
- Add pins at various points on the object where you want to control movement.
- Drag the pins to reshape your artwork.
As you experiment with Puppet Warp, you’ll see how Adobe’s AI enhances vector manipulation, making it easier to adjust intricate designs with precision.
Step 5: Elevate Your Photography with Lightroom’s Enhance Details
For photographers, Lightroom’s Enhance Details uses machine learning to bring out the smallest details in RAW photos. This feature provides clearer images with higher resolution, perfect for professional quality results.
To apply Enhance Details:
- Open your RAW image in Lightroom.
- Right-click and select Enhance Details.
- Preview the effect, then click Enhance to apply it.
This feature will take your photography to the next level, ensuring crisp and vibrant images.
Step 6: Practice with Adobe’s AI-Driven Automation Tools
Adobe has included various automation tools across its suite that can streamline your workflow. Explore features like Auto Reframe in Adobe Premiere Pro, which uses AI to automatically adjust your video to different aspect ratios.
Troubleshooting Common Issues in Adobe AI
As with any advanced technology, you may encounter some challenges when working with Adobe’s AI tools. Here are some common issues and tips to help you troubleshoot effectively:
- Lagging or Slow Performance: AI tools can be resource-intensive. Ensure your system meets Adobe’s recommended specifications and try closing unnecessary applications while using Adobe’s AI tools.
- Unexpected Results in Neural Filters: Sometimes, filters may produce results that don’t match your expectations. Experiment with lower intensity settings, or try refining your selection for better outcomes.
- Color Mismatches in Enhance Details: Occasionally, Lightroom’s Enhance Details might alter colors slightly. Use the Temperature and Tint sliders in Lightroom to adjust the image as needed.
Integrating Adobe AI into Your Workflow
Once you’ve mastered the basics, integrating Adobe AI into your everyday workflow will help you save time and produce high-quality content consistently. Adobe offers advanced courses that provide in-depth insights on integrating AI across their platform. Check out more resources and sign up for their tutorials through your Adobe Creative Cloud account.
Conclusion: Take Your Creativity to New Heights with Adobe AI
Mastering Adobe AI is more than just learning new tools; it’s about unlocking new levels of creativity. With practice and a willingness to explore, you can enhance your designs, streamline your workflow, and produce professional-quality work that stands out. Adobe continues to push the boundaries of what’s possible in digital art, and by embracing its AI-powered tools, you’ll stay ahead of the curve.
Whether you’re a beginner or an experienced creative, Adobe AI offers something for everyone. Start with the basics, practice frequently, and gradually explore the more advanced features. In no time, you’ll see how Adobe can transform your creative process, making it faster, smarter, and more inspiring than ever before.
This article is in the category Guides & Tutorials and created by CreativeSuitePro Team