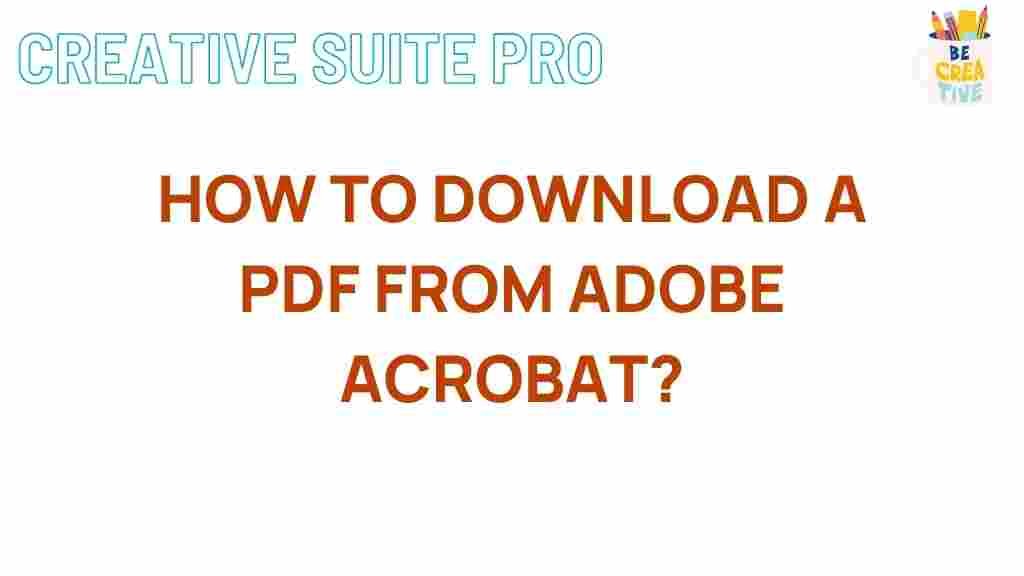Adobe Acrobat: Unveiling the Hidden Tricks of PDF Downloads
In today’s digital world, Portable Document Format (PDF) files have become a standard for sharing documents. Whether for academic purposes, business reports, or personal use, managing PDF files efficiently is essential. Adobe Acrobat, a leading software in PDF management, offers a myriad of features that go beyond basic viewing and editing. This article aims to unveil the hidden tricks of Adobe Acrobat, specifically focusing on mastering PDF downloads.
Understanding Adobe Acrobat
Adobe Acrobat is more than just a tool for reading PDFs. It allows users to create, edit, convert, and secure PDF files. Many people use Adobe Reader for viewing, but Adobe Acrobat provides a full suite of features that enhance productivity. With Adobe Acrobat, users can:
- Create PDFs from various file formats.
- Edit text and images in PDF documents.
- Merge multiple PDFs into a single document.
- Add annotations and comments for collaboration.
- Secure PDF files with passwords and permissions.
Why Use Adobe Acrobat for PDF Downloads?
Using Adobe Acrobat for downloading and managing PDF files offers several advantages:
- User-friendly Interface: The software is designed with usability in mind, making it accessible for users of all skill levels.
- Comprehensive Features: Beyond basic downloads, it offers extensive tools for editing and converting PDFs.
- Reliability: Adobe is a trusted name in the PDF industry, ensuring that users have access to secure and reliable software.
- Integration: Adobe Acrobat integrates well with other Adobe products and third-party applications.
Step-by-Step Process to Download PDFs Using Adobe Acrobat
Let’s delve into the step-by-step process for downloading and managing PDF files using Adobe Acrobat.
Step 1: Installing Adobe Acrobat
If you don’t already have Adobe Acrobat installed, follow these steps:
- Visit the Adobe Acrobat website.
- Choose the version that suits your needs (Adobe Acrobat Pro DC is recommended for advanced features).
- Download and install the software by following the on-screen instructions.
Step 2: Opening the PDF File
Once installed, you can open the PDF file you wish to download:
- Launch Adobe Acrobat.
- Click on “File” in the top menu.
- Select “Open” and choose the PDF file from your computer or cloud storage.
Step 3: Downloading PDFs from the Web
Adobe Acrobat also allows you to download PDF files directly from web browsers. Here’s how:
- Open your web browser and navigate to the webpage containing the PDF.
- Click on the link to the PDF file.
- Once the PDF loads in your browser, click the Adobe Acrobat icon on the toolbar.
- Select “Download” from the options presented. This will save the PDF to your computer.
Step 4: Saving PDF Files to Your Computer
To save a PDF file from Adobe Acrobat:
- With the PDF open, click on “File” in the menu.
- Select “Save As” to choose the location on your computer where you want to save the file.
- Rename the file if necessary and click “Save.”
Step 5: Organizing Your PDF Files
Adobe Acrobat allows you to organize your downloaded PDFs easily:
- Create folders on your computer to categorize PDFs (e.g., work, school, personal).
- Use the “Organize Pages” feature in Adobe Acrobat to reorder, delete, or rotate pages within a PDF document.
Troubleshooting Tips for PDF Downloads in Adobe Acrobat
Sometimes, users may encounter issues while downloading PDFs. Here are some common problems and their solutions:
Issue 1: PDF Won’t Download
If a PDF file fails to download, try the following:
- Check your internet connection to ensure it’s stable.
- Disable any browser extensions that may interfere with downloads.
- Try downloading the PDF using a different web browser.
Issue 2: Downloaded PDF Is Corrupted
If the downloaded PDF won’t open or is corrupted:
- Try downloading the file again from the original source.
- Clear your browser cache and cookies to remove any temporary data.
- Ensure that you have the latest version of Adobe Acrobat installed.
Issue 3: Slow Download Speeds
If you are experiencing slow download speeds, consider these tips:
- Close any unnecessary applications running on your computer to free up resources.
- Pause any ongoing downloads or uploads that may be using your bandwidth.
- Connect to a wired internet connection for faster speeds, if possible.
Additional Tips for Mastering PDF Downloads
To further enhance your experience with Adobe Acrobat and PDF downloads, consider the following tips:
- Use Keyboard Shortcuts: Familiarize yourself with keyboard shortcuts in Adobe Acrobat to speed up your workflow. For example, use Ctrl + S to save files quickly.
- Explore Adobe’s Cloud Storage: Utilize Adobe Document Cloud to store and access your PDFs from anywhere.
- Regularly Update Adobe Acrobat: Keep your software up to date to benefit from the latest features and security enhancements.
Conclusion
Adobe Acrobat is an invaluable tool for anyone who works with PDF files regularly. By mastering the hidden tricks of Adobe Acrobat for PDF downloads, users can enhance their productivity and efficiency. Whether you’re a student needing to manage academic resources or a professional handling business documents, understanding how to effectively use Adobe Acrobat will provide significant benefits.
By following the steps outlined in this article, troubleshooting common issues, and applying additional tips, you can become proficient in managing your PDF files. Embrace the full potential of Adobe Acrobat and transform your PDF handling experience today!
For more detailed information about Adobe Acrobat’s features, check out the Adobe Help Center.
This article is in the category Guides & Tutorials and created by CreativeSuitePro Team