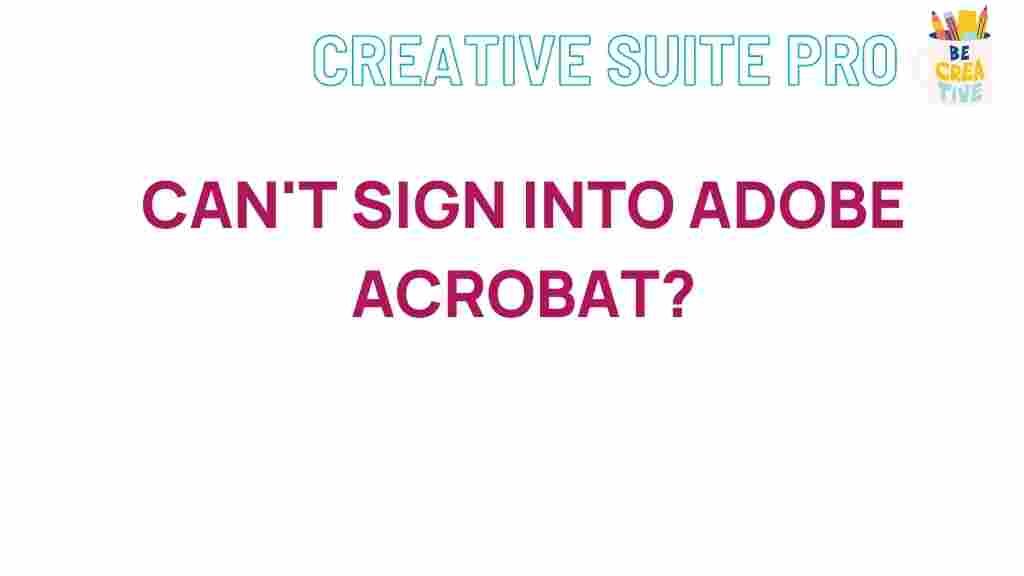Understanding Adobe Acrobat Login Issues
For many users, Adobe Acrobat is an essential tool for handling PDF documents, whether for viewing, editing, or sharing. However, some users experience frustrating login issues when trying to access their Adobe Acrobat accounts. If you’re encountering login problems, this guide will walk you through the causes, solutions, and troubleshooting steps to help you quickly regain access to Adobe Acrobat.
Why Does Adobe Acrobat Have Login Issues?
There are several reasons why users face login issues with Adobe Acrobat. Understanding these causes is the first step to resolving them effectively:
- Network Connectivity: Adobe Acrobat requires a stable internet connection to authenticate your login. Weak or unstable connectivity can cause login errors.
- Outdated Software: Running an outdated version of Adobe Acrobat may lead to compatibility issues with Adobe’s servers, making it harder to log in.
- Browser Cache and Cookies: Cached files or cookies stored in your browser can interfere with the login process, leading to unexpected errors.
- Adobe Account Issues: Sometimes, issues on Adobe’s end, such as server downtime or account-related problems, can prevent you from logging in successfully.
Common Adobe Acrobat Login Issues Users Experience
Before diving into troubleshooting steps, it’s helpful to recognize common Adobe Acrobat login issues. Identifying your specific issue can help you choose the most appropriate solution:
- “Incorrect email or password” – A frequent error caused by a typo, forgotten password, or Adobe’s password security policies.
- “We can’t reach Adobe servers” – Indicates a network problem or Adobe server downtime.
- Looping login screen – This happens when the login screen refreshes repeatedly without granting access, often due to browser cache issues.
- Account locked – If you’ve entered incorrect details too many times, Adobe might temporarily lock your account.
Step-by-Step Process to Fix Adobe Acrobat Login Issues
If you’re having trouble logging into Adobe Acrobat, follow these detailed steps to troubleshoot and resolve your login issues:
1. Verify Internet Connection
Check your internet connection first to ensure you’re connected to a stable network. Login issues can often stem from weak Wi-Fi signals or unstable data connections. Try the following:
- Reconnect to your Wi-Fi or restart your router.
- Switch to a different network if possible (e.g., try mobile data or another Wi-Fi network).
- Use a wired Ethernet connection for a more stable connection.
2. Update Adobe Acrobat
Running the latest version of Adobe Acrobat can resolve compatibility issues that cause login problems. Follow these steps to update:
- Open Adobe Acrobat.
- Go to Help > Check for Updates.
- If an update is available, follow the prompts to install it.
Updating can fix bugs and ensure your software functions optimally. For more information, visit Adobe’s official release notes page.
3. Clear Browser Cache and Cookies
If you’re using Adobe Acrobat through a browser, clearing the cache and cookies can resolve login issues caused by outdated data. Here’s how:
- Open your browser settings (in Chrome, go to Settings > Privacy and Security > Clear browsing data).
- Select Cookies and Cached Images and Files.
- Click Clear Data.
- Restart your browser and try logging in again.
4. Reset Your Adobe Acrobat Password
If you’ve forgotten your password or suspect it might be incorrect, resetting it is straightforward. To reset your password:
- Go to the Adobe Account page.
- Select Forgot password? and enter the email associated with your Adobe account.
- Follow the instructions sent to your email to create a new password.
After resetting your password, attempt logging in to Adobe Acrobat with your new credentials.
Additional Troubleshooting Tips for Adobe Acrobat Login Issues
If the steps above don’t resolve the issue, try these additional solutions:
5. Disable VPN or Proxy Settings
Using a VPN or proxy can sometimes interfere with Adobe Acrobat’s login system. Disable any active VPN or proxy settings and try logging in again:
- Open your computer’s network settings.
- Turn off any VPN or proxy connections temporarily.
- Attempt to log in to Adobe Acrobat once more.
6. Verify Adobe Server Status
Adobe Acrobat login issues can sometimes be due to Adobe’s servers being down. To check if Adobe is experiencing server issues, visit Adobe’s official status page. If the servers are down, you’ll need to wait until the issue is resolved on Adobe’s end.
7. Contact Adobe Support
If none of the above solutions work, it may be best to reach out to Adobe Support. Adobe’s customer support team can provide guidance specific to your account or software version.
Preventing Adobe Acrobat Login Issues in the Future
To minimize the chances of encountering login issues with Adobe Acrobat again, consider the following preventive measures:
- Keep Software Updated: Regularly check for Adobe Acrobat updates to avoid bugs and compatibility problems.
- Maintain Strong Internet Connectivity: A stable and fast internet connection can prevent login disruptions.
- Use a Secure Password: Make sure your Adobe account password is strong, and avoid reusing it across multiple accounts.
Following these steps can help maintain a smooth experience with Adobe Acrobat and prevent login issues in the future. Additionally, consider bookmarking Adobe’s support page for quick access to resources.
Conclusion
Adobe Acrobat is a powerful tool, but login issues can hinder your workflow. By understanding the causes of these issues and following our step-by-step guide, you should be able to resolve common login problems quickly. Whether it’s checking your internet connection, updating the software, or clearing your browser cache, each step can contribute to a smoother Adobe Acrobat experience. Don’t forget to apply preventive measures to reduce the likelihood of login issues in the future.
For more insights on Adobe Acrobat, troubleshooting, and tips for using Adobe software effectively, explore our other helpful guides.
This article is in the category Guides & Tutorials and created by CreativeSuitePro Team